Using AMD Software Adrenalin Edition for Windows, you can update drivers, check game statistics, manage your AMD graphics card, and do a lot more. However, when the error “AMD driver replaced by Windows Update” is encountered after updating Windows, it prevents the program from launching.
This happens because the AMD Software Adrenaline Edition driver and the Windows-installed UWP AMD graphics driver conflict. To resolve the issue, you will need to manually reinstall the AMD Radeon drivers. Without further ado, let’s begin.
What’s Wrong With My AMD Adrenalin Driver
There are no issues with the AMD Adrenalin Driver provided by the Hardware manufacturer. However, there is an issue of conflict between drivers. Here is what happens:
1. During the initial setup, the Windows operating system installs the Microsoft Basic Display Adapter by default. It has display graphics capabilities, so you can install the required drivers and configure your new computer.
Read Also: How to Fix Graphics Card Shows as Microsoft Basic Display Adapter
2. With AMD Software, you can set up your discrete graphics utilizing the most recent drivers thanks to this basic display driver. It serves as a backup in case your discrete GPU driver malfunctions and causes Windows to display a black screen.
3. On the other hand, this problem happens when Windows updates are installed on your AMD Radeon GPU’s UWP (Universal Windows Platform) driver. The AMD Software Adrenaline Edition app will not launch because two versions of the same driver are installed.
To fix this issue, let us begin with the troubleshooting steps.
Steps To Fix “AMD Driver Replaced By Windows Update” Problem
Method 1: Roll Back Drivers
Windows provides an inbuilt tool known as Device Manager to Rollback Drivers. Once you rollback your drivers, your previous version of the driver will be active. This will help to fix the “Windows update removed AMD drivers” issue. Here is what you need to do:
Step 1: Press Win + X to open the Power menu.
Step 2: Choose Device Manager from the list.
Step 3: Click on the Display Adapters from the list of drivers.
Step 4: Your AMD graphics card will reflect under Display Adapters. Right-click on it and choose Properties.

Step 5: Click the Driver tab and then the Roll Back Driver button.
Step 6: Follow the onscreen instructions, and your driver will be restored to the previous version, which did not generate any errors.
Note: If the rollback driver button is greyed out, you cannot go back to the previous driver version. You need to follow the next method instead.
Method 2: Repair The AMD Software
The AMD Software installed on your PC can repair the existing driver and fix any short-term problems with the driver that were creating the dispute. To fix and restore the AMD graphics driver, follow these steps:
Step 1: Press Win + E to open the File Explorer and copy and paste the following path in the address bar:
C:\AMD\RadeonInstaller\RadeonInstaller\Radeon_Folder_with_verison_name
Step 2: Locate the Setup.exe file and double-click on it to execute this file.

Step 3: The AMD Radeon Software Installer dialog box will now open. Choose the Driver version you used before the “AMD driver replaced by Windows update” issue.

Step 4: Click the Install Button to let the driver installation process continue.
Method 3: Reinstall The AMD Software
If the above method does not work, then you will have to uninstall and then reinstall the AMD Software. Here are the steps:
Step 1: Press Win + R to open the RUN box.
Step 2: Type “Control” and click on the OK button.
Step 3: The Control Panel box will now open where you have to select View by as Category in the top right corner.
Step 4: Locate Programs and click the “Uninstall A Program” link.
Step 5: A list of installed apps will appear on your screen. Locate AMD Software, right-click on it, and choose Uninstall.
Step 6: Follow the onscreen instructions, and the AMD Software will be removed from your PC.
Step 7: Reboot your PC and reinstall the AMD software from the official website.
Method 4: Restore Your System
You can always restore your system to a point when it is working fine. However, this is only possible if you have created a system restore point. Here is how to check and restore your system in time.
Step 1: Press Win + R to launch the RUN box.
Step 2: Enter “rstrui.exe” in the text box and click on the OK button.
Step 3: Click on the Next button.

Step 4: Choose the point according to the date and time and click on the Next button.
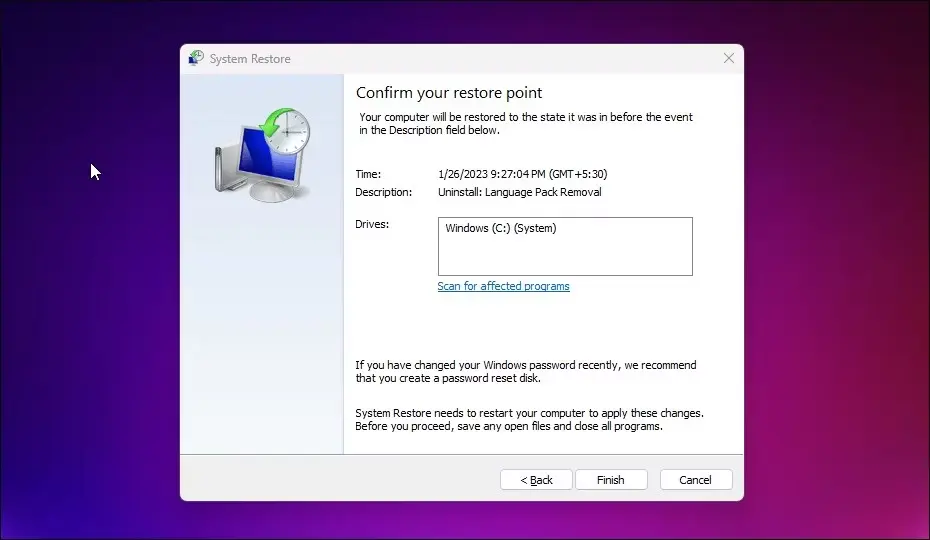
Step 5: Click on Finish, and your computer will return to the point where your previous driver was working properly.
Method 5: Use Advanced Driver Updater
Advanced Driver Updater is a third-party driver updater software that will help scan, identify, and fix all the driver issues on your PC. When driver conflict issues arise, you must use Advanced Driver Updater software to update your driver to the latest version, thus ending the conflict.
Here are the steps:
Step 1: Download and Install Advanced Driver Updater on your PC using the below button.
Step 2: Open the software and click on the Start Scan Now button.

Step 3: A list of driver issues will appear on the screen. Look for AMD software and click on the Update link next to it.

Step 4: Let the driver updation process complete and reboot your PC.
Are You Able To Fix The Error?
We hope the above methods were easy to understand and helped you fix the “Windows update may have automatically replaced your AMD graphics driver” issue. We want to know which method helped fix your issue in the comments section below.











