When the Bluetooth connection gives issues on Windows 11, follow these steps.
For Windows 11 users, Bluetooth connectivity issues are common. However, there’s nothing to worry about because Bluetooth, not working issues can be easily fixed by updating outdated drivers. This post will discuss the best ways to troubleshoot Bluetooth connectivity issues and update Bluetooth drivers automatically using Advanced Driver Updater.
Almost all peripheral devices like the mouse, keyboards, speakers, and other hardware devices are wireless. It certainly frees us from running into the mess of wires. However, wireless connections aren’t as reliable as wired ones. Due to this, you might encounter connectivity issues. Whatever the reason be, we have got you covered; we will discuss the best solutions to get the connectivity problem fixed.
Reasons for Bluetooth Malfunctioning In Windows 11
1. Outdated driver – Incompatible driver settings, outdated Bluetooth driver causes Bluetooth not working issue.
2. Hardware issue – like any other hardware, Bluetooth connectivity issues can occur due to corrupt hardware.
3. Distance between the devices – to connect Bluetooth devices a specified distance needs to be maintained, when it is more you might face issues.
4. Problems with specific software – even when Bluetooth is supposed to be universal then can conflict with some software.
5. Either the PC or device doesn’t support Bluetooth – this problem can be solved by updating the OS or charging ports.
Now that we understand what can cause the problem, let us move ahead and learn the possible solutions.
Top Ways to Fix Windows 11 Bluetooth Not Working Problem
1. Make sure Bluetooth is Enabled
Often without checking if Bluetooth is enabled or not, we go around following other fixes. Therefore, when you face Windows 11 issues, or problems with Bluetooth and are trying to fix it, make sure Bluetooth is enabled.
To check if it is enabled or not, follow these steps:
1. Press Windows + A. This will open the Action Center.
2. Look for the Bluetooth tile and see if it appears in blue. If it seems white, the Bluetooth is turned off.
3. Click on the tile to enable it.

4. In addition to this, if your keyboard has a dedicated key to enable Bluetooth, use it.
2. Re-enable Bluetooth
Sometimes even when the Bluetooth is enabled then too, due to Windows 11 problems you might face issues. Therefore, to fix the problem, try re-enabling Bluetooth. For this, follow these steps:
1. Press Windows + A. This will open the Action Center.
2. Look for Bluetooth tile > disable and then enable it.

3. Now try to connect the device. This should fix the problem.
Read Also- How to Update and Download Intel Wi-Fi and Bluetooth Driver For Windows 11
3. Check if the PC Supports Bluetooth
To check device compatibility, follow these steps:
1. Press Windows + X > Device Manager
2. Look for Bluetooth entry and double click to expand & view devices. All the compatible devices will be listed here.

3. In case, you can’t find the device go to Network adapters > double click and look for the device here.

4. If the device isn’t listed in both sections, the possibility is that your Bluetooth device is incompatible.
4. Update Bluetooth driver
An outdated, missing, or corrupt driver is the most common reason for Bluetooth not working issue. Therefore, to eliminate it, we suggest updating the driver. This can be done manually or automatically. We will discuss both the steps below:
Manually Updating Bluetooth Driver
1. Press Windows + X > Device Manager
2. Double click Bluetooth entry
3. Select the Bluetooth device name > right click > Update driver.
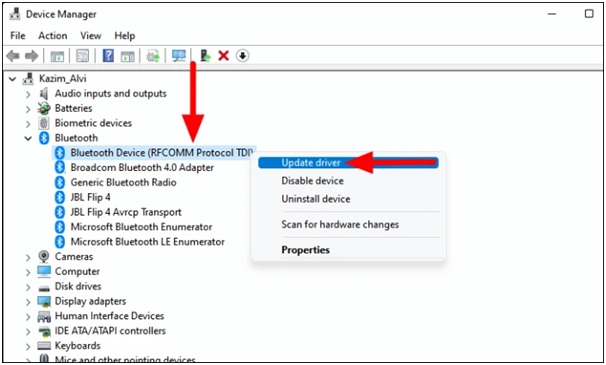
4. You will now get a window with two options. Select Search automatically for drivers.
5. Wait for Windows to look for available driver updates and install them manually. If you get the message that the best driver is installed, you can go with the second option. Also, you can visit the manufacturer’s website to update the driver manually.
However, if this is too much work and you don’t feel comfortable updating the driver manually, use Advanced Driver Updater. The tool will allow updating the driver automatically.
Must Read- How To Update Bluetooth Driver Windows 10
To update Bluetooth driver Windows 11 use Advanced Driver Updater:
1. Download and install Advanced Driver Updater
2. Launch the tool.

3. Click Start Scan Now and wait for the tool to scan the system for outdated drivers.
4. Based on the system configuration and device you are using, Advanced Driver Updater will show the updates.
5. To update the driver, click Update All (if using the registered version). However, if you are using the trial version, you need to click the Update driver next to it. Remember the trial version does not allow updating all outdated drivers at once.
 6. After updating the driver to apply changes, restart the system and try connecting the device. This should fix the Windows 11 Bluetooth connectivity issue
6. After updating the driver to apply changes, restart the system and try connecting the device. This should fix the Windows 11 Bluetooth connectivity issue
5. Restart PC & Bluetooth Device
If the Bluetooth connectivity issue is caused due to a trivial bug restarting the device and PC will help reset settings.
Turn off the device for a minute or two and then turn it back. Now try connecting; this should help.
Check This- How To Update Bluetooth Driver Windows 10 | Bluetooth driver not working
6. Run Bluetooth Troubleshooter
Just like Windows 10 and other older versions, Windows 11 also comes with built-in troubleshooters.
To use it and fix the problem, follow these steps:
1. Press Windows + X
2. Select Settings

3. Click Troubleshoot present in the right pane.

4. Next, click on Other troubleshooters.

5. Look for Bluetooth > Run

6. Follow on-screen instructions and select the right option to complete the troubleshooting process.
7. Restart the PC and try reconnecting the device. This should help solve the problem.
Read Here- How To Update Realtek Bluetooth Driver – Windows 11,10
7. Check for Bluetooth device range
If nothing has worked so far, it seems the Bluetooth device is not in range. To fix the issue, simply bring the Bluetooth device close and then try reconnecting.
Wrap Up
This will be it for now. Using the steps explained above, we are sure you can now establish the connection. To avoid facing such issues in the future and to keep drivers updated, use Advanced Driver Updater. This best driver updating tool will help keep drivers updated and avoid problems caused due to outdated drivers running on the PC.
Read This Also – How To Update Dell Bluetooth Driver – Windows 11,10, 8 & 7
Also, we suggest not pairing multiple devices as this also causes Bluetooth not working issues. We hope you were able to fix the Windows 11 Bluetooth not working problem. Please do share your feedback with us in the comments section.












One thought on “How To Fix Windows 11 Bluetooth Not Working Problem”