Are you encountering the “Wi-Fi connected but no Internet connection” issue and wondering why this is happening and how to fix it? Losing an internet connection is the worst nightmare for anyone these days. It can be anything from studying, working or connecting to your loved ones over messaging apps. The Internet plays a vital role in everyday life be it financial transactions, shopping or booking events.
Fortunately, you have landed on the right post and are about to read the easiest ways to fix the ‘no internet connection problem.’ and get back online in no time.
Note : If you are trying to use a public Wi-Fi probably your network firewall is blocking it to keep you safe. However, if it is happening when you connect to private Wi-Fi check router and connected devices.
If all the connected devices are unable to access the internet, it is likely router/modem problem.
What does the Wi-Fi Connected But No Internet Access message mean?
“Wi-Fi connected but no internet access” error means your device can connect to a local network (router or modem) but cannot interact with other systems online, like websites or servers.
In addition to this, you might also get the following messages:
- Connected, no internet.
- No internet, secured.
- WiFi has no internet access.
- Wi-Fi connected but no internet.

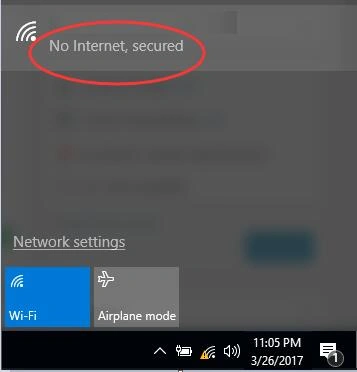
Whatever the message is, it all means you are facing problems with your internet connection. Let’s learn what can cause it and then try the fixes to get back online.
What Causes Internet Not Working and Other Internet Connectivity Issues?
Internet connection problems can be encountered due to several reasons. Some common ones include:
- Wi-Fi is disabled.
- Faulty Wi-Fi adapter.
- ISP is down or there is an outage.
- Incorrect Internet Protocol (IP) address.
- Security software is interfering with internet access.
- Outdated wireless network drivers.
- Incorrect DNS server settings.
- Corrupt DNS cache.
- Faulty router or modem.
- Outdated wireless mode on PC.
- Network congestion and low internet speed.
How to fix – ‘There is no Internet connection’ problem?

IP address conflicts and outdated network drivers are the two most common reasons for No Internet issues. Therefore, before you get into technicalities let’s learn how to resolve IP address conflicts and update PC drivers.
Note : Devices connected to the same network can cause IP address conflicts. This means that if only one device is connected the error will not be caused due to IP address conflict unless someone is stealing your internet.
Steps to Change IP Address
1. Check that all the devices you use are connected to the internet.
2. Press Windows + I and select Network & Internet from the list of options.
3. Click Wi-Fi > select the connected network > IP settings.
4. If you see Manual next to IP assignment: change it to DHCP (Dynamic Host Configuration Protocol) > click Save.
Note – Doing so will help get the IP address automatically saving you from IP address duplication.
Now check if this helps. If changing the IP settings did not work then the issue is not caused by an IP address conflict. In this case try updating the driver.
Quickest Way To Update Network Drivers and Fix ‘Wi-Fi Connected but No Internet’ Error
The best way to handle this network driver problem is to use the Advanced Driver Updater tool. This tool detects obsolete drivers and shows the latest and most compatible network driver updates. Click the download button to get the best driver update software for your Windows PC and update the network driver to fix the issue.
If updating the driver did not help, try the following fixes.
Must Read: How To Update And Download 802.11n WLAN Adapter Driver
Workable Fixes For Wi-Fi Connected But No Internet Access
1. Restart PC and Wireless Router
Most of you might have done it a few times. However, if you haven’t, we recommend rebooting the PC to update network devices to refresh their IP tables and reload configuration files. To do so, follow these steps:
- Switch off both the router and the modem.
- Please wait for 30 seconds before restarting them.
- Next, restart the PC to check whether everything is in order.
Once all of the devices are reset, generally, re-connection works. If it doesn’t, there is no need to worry. Move to the next step.
2. Check Modem Lights
Instead of the devices being connected, there might be a problem with your internet connection. To ensure this is not the case, check the WAN light on the router. They should be flashing, and the DSL lights should be ON or green. Furthermore, the Wi-Fi indication lights should flash. If unsure how to proceed, contact your ISPs’ customer support.
3. Check whether the ISP is working or not
Use your mobile data to search the web, whether your ISP is working or not. You can visit sites like Downdetector and search for information about your ISP. Select the Live Outage option to determine whether it is down in your area.
Tip : Restarting the modem and router can fix most internet issues. Therefore, if you haven't tried that, restart the modem and router, unplug the power cable for 10 seconds, plug it back in, wait for the modem and router to reboot, and then try to reconnect to the internet.
4. Update Network Driver
If you update your PC but do not update your hardware drivers, an out-of-date network adapter driver may cause a communication issue between the two. Below, we will explain how you can update PC drivers. However, remember to update the network driver; you need an active internet connection. Therefore, connect your computer to your router or modem through an Ethernet wire before proceeding and confirm you have internet access.
Now, follow the steps to update the outdated driver. We will use Advanced Driver Updater tool to update the outdated network driver as it is the safest and easiest way to update drivers. To use the tool, follow these steps:
1. Download and install Advanced Driver Updater.
2. Launch the driver updater tool.

3. Click Start Scan Now button to scan the PC for an outdated network driver.

4. Review scan results and update the outdated driver. Trial users need to click Update driver next to it. However, registered users can update all outdated drivers at once by clicking the Update All button.

5. Restart the PC to apply changes.
Now, try to connect to the Wi-Fi; you should not face any problems.
5. Temporarily Disable Antivirus
Antivirus software is known for interfering with other software and causing internet issues. Therefore, we suggest you temporarily disable your antivirus and other security programs. If doing so helps fix the Wi-Fi connection, you know the culprit. If not, proceed to the next step.
Also, we suggest you scan the PC for malware, viruses, and other infections, as they can also be the reason behind internet issues.
6. Run Windows built-in Troubleshooter
Another way to fix network connection issues is to use the built-in Windows Network Troubleshooter. To use it, follow these steps:
1. Press Windows + I to open Windows Settings.
2. Click the Network & Internet option.

3. Click the Status option > Network troubleshooter from the left pane.
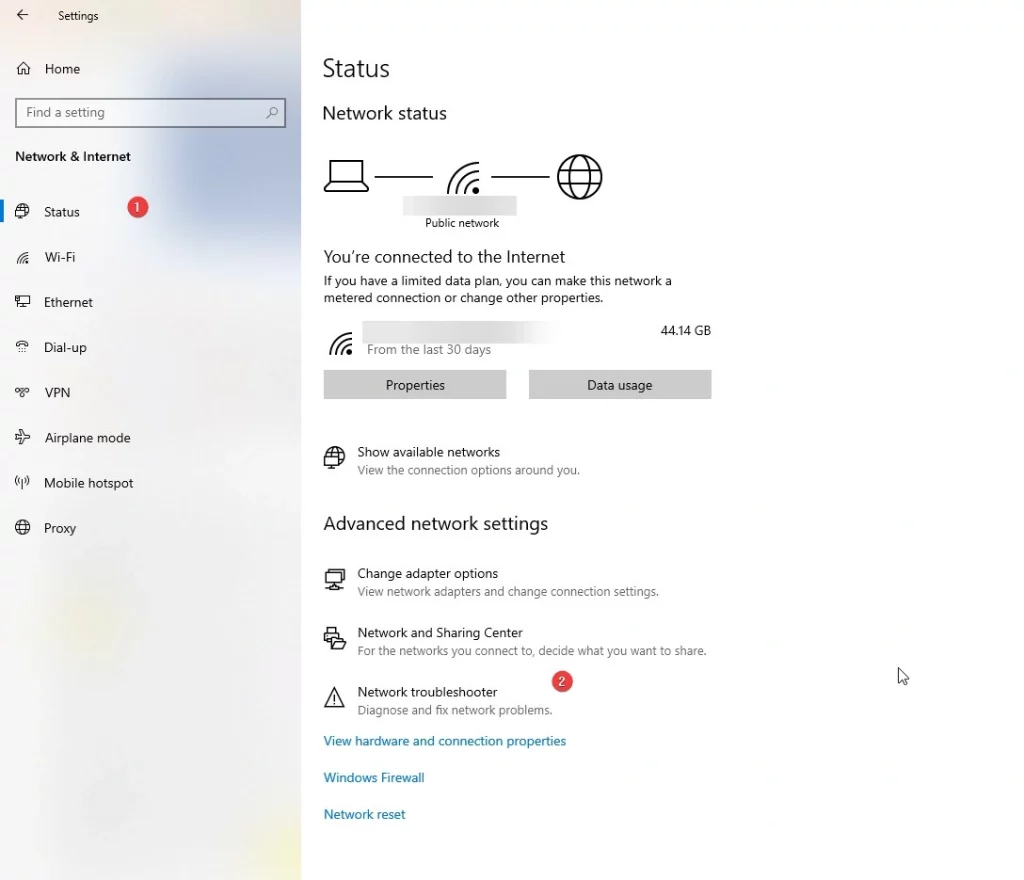
4. Run it > Select the network adapter to diagnose.

Now, check if this helps. Suppose it doesn’t move to the next step.
7. Reset Network & Flush DNS
A DNS cache can occasionally dispute with the PC, resulting in a Wi-Fi connection but no internet access problem. Therefore, we suggest you flush DNS to ensure it’s not creating any issues. To do so, follow these steps:
1. In the theWindows search bar, enter Command Prompt > Run as administrator.
2. Now type the following commands
netsh winsock reset
netsh int ip reset
ipconfig /release
ipconfig /renew
ipconfig /flushdns

3. Exit Command Prompt and see if you have the internet connection restored.
Want to learn? – More ways to clear DNS
8. Obtain IP and DNS Automatically
1. In the search bar, type Network and sharing center.

2. Click on Change Adapter Options.

3. Right-click on your current network adapter or Wi-Fi and choose Properties.

4. Select Internet Protocol Version 4(TCP/IPv4) and click on Properties in the pop-up.

5. Select Obtain an IP address automatically and Obtain DNS Server address automatically > OK.

Restart the PC to enable automatic IP address configuration. Now try connecting; you should not face any problems.
If the Server IP address could not be found this post will help you.
9. Change the DNS Server Address
DNS server settings are responsible for connecting you to the internet. Therefore, when there is an outage, you can connect to Wi-Fi without the internet. To fix this issue, we suggest changing the DNS server address. To do so, follow these steps:
1. In the search bar, type Network and sharing center.

2. Click on Change Adapter Options.

3. Right-click on your current network adapter or Wi-Fi and choose Properties.

4. Select Internet Protocol Version 4(TCP/IPv4) and click on Properties in the pop-up.

5. In the new window, select the radio button next to “Use the following DNS server addresses.” Enter 8.8.8.8’ for the Preferred DNS server and ‘8.8.4.4’ for the Alternate DNS server.

6. Press OK and exit the window.
This should help fix the connection to Wi-Fi, but no internet issue.
10. Change Router’s Wireless Mode
1. Login to your router’s settings.
2. Search for terms like “mode,” “wireless mode,” or “802.11 mode.” Since the term and location vary from router to router look for these terms.
3. Once wireless mode is detected > click the drop down menu to select wireless mode > choose router specific option > save the settings.
Now try to go online, it should help.
11. Disable VPN
Virtual Private Networks (VPNs) are an excellent way to stay anonymous online. They hide the IP address and make you appear to be browsing from another nation. Also, it allows you to bypass geo-restrictions.
However, this extra layer sometimes creates problems while connecting to the internet. Therefore, if your VPN service has a technical difficulty or outage, you might get connected without an internet access error message. In such cases, try disabling the VPN and then connecting to the network; you should not face any problems.
To disable the VPN, follow these steps:
1. Press Windows + I to access Windows settings.
2. Click Network & Internet options.
3. Choose VPN from the left pane > select the VPN you are using and disconnect.
Now try to connect to the internet; you should not face any problems. If this doesn’t help, try the other fixes before re-enabling the VPN.
12. Disable Proxy
Proxy servers act as a gateway between your device and the internet. Therefore, when there is an issue with the proxy server, you might encounter no internet access but connected. To fix it, disable the proxy by following the steps below:
1. Press Windows + I to access Windows settings.
2. Click the Network & Internet option.
3. Choose Proxy from the left pane.
4. Scroll down and disable the Use a proxy server option under Manual proxy setup.

13. Check Time Synchronization
Opening a web page in your browser might seem straightforward, but an extended sequence of events is involved. Every communication event between your computer and the internet carries a timestamp, which aids processing. If your computer’s internal time differs from the Internet time, you will face various problems and won’t be able to connect to the Internet. Therefore, you need to set the right time. To do so, follow these steps to set time automatically on Windows.
1. Right-click the system clock present in the system tray.
2. Select Adjust date/time.

3. Enable both Set the time automatically and Set the time zone automatically options > click Syn now.
 4. Now check you should have internet access.
4. Now check you should have internet access.
14. Disable Fast Startup
Using the Fast Startup tool to shut down and restart your computer quickly may interfere with your connection. To turn it off, do the following.
1. Press Windows + R to open the Run window
2. Type powercfg.cpl in the Run window and click Ok

3. Click Choose what the power button do option from the left pane.

4. Select Change settings that are currently unavailable

5. Under the shutdown settings & uncheck the box next to Fast Startup & reboot PC to apply changes.

You should now be able to connect to the internet.
15. Reset Router
Resetting the router helps fix all network-related problems as it resets it to factory settings. But this also means you will have to password-protect the router again.
The reset button is hidden within a tiny hole, so you must inspect the router carefully to discover it. Once located, use a paper clip or mobile SIM tray opener to push and hold the button for 5-15 seconds or until all the lights flicker and the router restarts. When the router restarts, you can connect to the internet.
16. Reset Network
1. Type Network Reset in the search bar.

2. Click Reset Now.

Wi-Fi Connected But No Internet Access: Solved
There is no one solution to fix the Wi-Fi connectivity but no internet access. The recommendations provided above should be sufficient to resolve most software-related issues. If that doesn’t help, try updating the firmware, using an Ethernet cable, switching Wi-Fi bands, and checking mobile data if using Hotspot.
If this doesn’t help, you can contact the technician for a hardware issue, such as a faulty network card or router.
Please let us know in the comments which solution worked for you or if you discovered another way to resolve this annoying internet connectivity problem.
Recommended :







 Secure Download
Secure Download 






Thank you very much! The first point, « Restart PC » worked effectively.
In fact, my problem was the no internet access instead using Ethernet cable. So after switching off my modem and switching on after about 30secs, then restarting my PC, it was just like magic! The error triangular box disappeared and internet connectivity is now effective
Thanks very much, may the Lord bless you !
Flushing the DNS solved my problem! I Istalled a new modem and was able to connect with my phone and tv but not windows PC. I flushed the DNS and it worked. Thank you!
THANK YOU VERY MUCH FOR THE WAY THAT YOU EXPLAIN THINGS STEP BY STEP. BELIEVE ME YOU HAVE MADE IT MUCH EASIER FOR I TO DETECT AND FIX A PROBLEM WITH MY LAPTOP. THANK YOU ONCE AGAIN. FORGIVE MY IGNORANCE…
The 8th option worked very well for me. God bless you.
I have not tried all of the options as I am in hotel. Wi-Fi works in my phone and a tablet, so not a Wi-Fi issue. I temporarily solved the problem by connecting computer to phone hot spot. That worked just fine. So does that mean that all other steps are not necessary? I will wait till I get to next hotel, to see if Wi-Fi and internet connection will work there. If not, then I will buy another computer. The computer I use for travel is cheap small throwaway!
Hello Sir/Mam,
The issue can be with outdated network adapter driver. We suggest updating it and see if it helps.
Thanks and Regards
Thank you so much
. Network reset and PC Restart really work for me
Solution #9 worked. Thank you very much!
Wow. I just tried the first step by changing the IP assignment to Automatic (DHCP) and my internet was restored. This was very helpful. Even more helpful and straightforward than my financial institution support agent would.
Thank you .