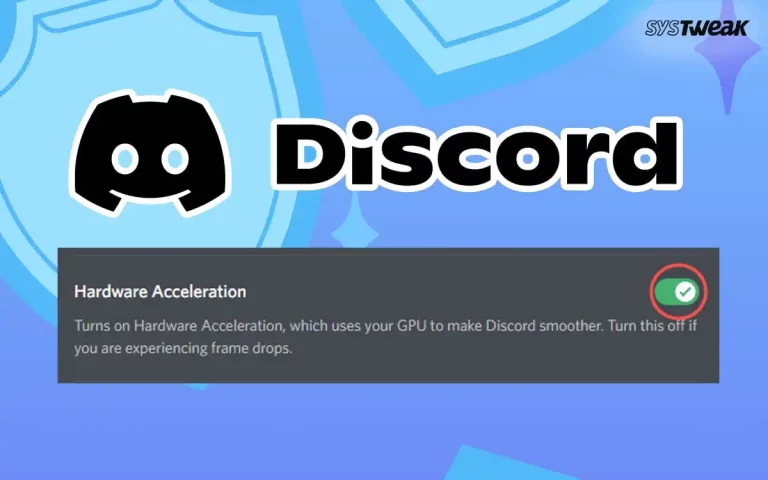What do you do when your all-in-one Xerox WorkCentre 6515 printer that replaces your stand-alone printer, scanner, and fax machine stops working? Do you visit a technician or get infuriated?

You no longer need to do either, as the post explains the best way to update Windows 10 print driver xerox 6515 and troubleshoot the problem. Once you follow the instructions below, you can update outdated drivers, which is the common reason for the problem. You can fix the issue of the Xerox WorkCenter printer not working correctly or slow responding situations.
Check This- How To Fix Epson ET-3760 Printer Driver – Windows 10/11
What is a Xerox WorkCenter Printer?
A Xerox WorkCenter printer is an all-in-one printer that can replace copies, fax machines, and stand-alone printers. It helps print smudge-free black-and-white documents and helps save time. Also, the monochrome laser printer offers the same high-quality print technology found in the Xerox printer.
Still, many users have complained about issues with the Xerox Workcentre 6515 printer on Windows 11 due to outdated drivers. But there’s nothing to worry about, as using a driver updating software like Advanced Driver Updater, you can easily update out-of-date drivers without any problem.
Why do you need the updated Xerox WorkCentre 6515 driver?
Device drivers work as an interpreter between the PC and the hardware. You face operational issues when they are outdated, faulty, or corrupt. This is why updating the printer driver is recommended to fix bugs affecting Xerox printer drivers and resolve compatibility issues with Windows.
Must Read- Fix – Canon LBP 2900B Printer Not Recognized By Windows 10
How To Update Your Xerox WorkCentre 6515 driver?
Here are two proven ways to download, install and update the printer driver. Pick any method, depending on your convenience. Go with the manual process if you have time, patience, and technical knowledge. However, if you are short on time and don’t want to risk installing and updating incorrect drivers, use the automatic way.
Here we will explain the 2 best methods to update Xerox WorkCentre 6515 driver.
- Automatically update the printer driver using the Driver updater tool. (Recommended)
- Manually download, install and update printer driver from the official website.
Method 1 – Automatically update the Xerox WorkCentre 6515 driver with Advanced Driver Updater (recommended)
You need time, patience, and computer skills to update the printer driver from the official website manually. However, if you lack either, you can automatically update the printer and other outdated drivers with Advanced Driver Updater.
Advanced Driver Updater will scan the PC for system information and outdated drivers. The driver updating tool will then show compatible and latest updates you can install in a few clicks. This will help save time and effort. Most importantly, using the trusted driver updating tool will not be a victim of faulty driver updates. All the updates it shows are WHQL certified. To use it, follow these steps:
- Download and install Advanced Driver Updater.
- Run Advanced Driver Updater and click Start Scan Now.

- Be patient and let Advanced Driver Updater scan and detect problematic and faulty drivers.

- To update the Xerox WorkCentre 6515 driver, click the Update driver next. The driver update will be automatically downloaded and installed. (FREE version users should follow this.)If you are a paid user, you can use the Update All button to automatically download and install the correct version of All outdated drivers. The registered version offers a 60-day money-back guarantee and priority technical support.

- Restart the PC for the changes to take effect.
This will help update Xerox Workcentre 6515 driver on Windows 7 and higher versions.
Advanced Driver Updater Review – Is it Safe to Use Best Driver Updating Utility.
For product-related questions and assistance, please get in touch with the support team at support@systweak.com.
Method 2 – Manually download, install and update Xerox WorkCentre 6515 driver from the official website
To manually download the Xerox 6515 driver, you need time, patience, and technical skills. Since we will download the update from the official website, you must follow an installation wizard to update the driver manually.
- Visit Xerox WorkCentre 6515 software download page.
- Wait for the website you detect the operating system you are running. Check if it is correctly detected. If not, select the correct version of Windows you are running.
- Click APPLY FILTER to save changes.

- Download the Xerox Global Print Driver.
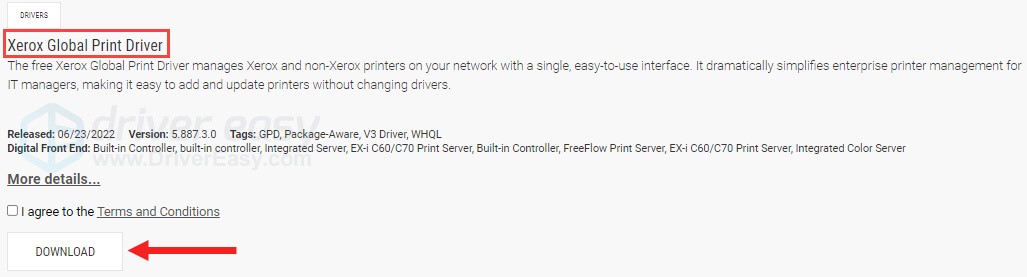
- Double-click the downloaded file and follow the instructions to finish the driver installation.
- Restart PC to apply changes. Now use your Xerox WorkCenter 6515. It should work fine after Xerox WrokCenter 6515 driver is downloaded, installed, and updated.
Read This- How to Solve a Printer Not Recognized Error
Frequently Asked Questions – Xerox Workcenter 6515
Q1. What is the default password for Xerox WorkCentre 6515?
Depending on your software version, the default password is 1111. However, remember password is case sensitive.
Q2. How do I find my Xerox admin password?
The easiest way to find the admin password or recover a lost password is to contact support.
Q3. How do I scan with Xerox 6515?
To scan to the Desktop, follow these steps:
1. Load the document on the glass.
2. Press the Home button on the printer control panel.
3. Touch Scan to Desktop.
4. Select the destination by touching the computer address.
5. Press Scan to begin scanning. The application will open on your desktop, and the scanned image file will be saved to the Scanned Document folder.
6. Click Done when prompted.
That’s all! We hope you can fix the issue you were facing with the WorkCenter printer after updating Xeros 6515 driver. If you have questions, leave a comment below.
Recommended :
How To Download & Update Lexmark Printer Drivers for Windows
How to Get Samsung Printer Drivers for Windows
How to Download HP Universal Printer Driver