“This Plug-in is not supported” is an error that occurs when a website you have visited requires a dedicated plug-in to run, which is no longer available on Chrome. Usually, the error appears when the website is related to mini-games, a video library, a streaming website, etc. & requires a flash player. However, since Adobe decided to pull back the Flash Player, the issue has bugged a lot of users. Another plug-in issue that bothers users is the Microsoft.NET plug-in not supported error.
To fix these issues, you need to ensure a few things, and in this blog, we will discuss them and how to fix plug-in, not supported errors.
Let’s examine how you can fix the “This Plug-in is not supported” error.
3 Easy Ways to Fix “This Plug-in is Not Supported” Error on Google Chrome
First things first, the “this plug-in is not supported” prompt on your Google Chrome means you do not have the required plug-in installed on your browser. It is not a big deal as it has been observed that since Google Chrome has stopped supporting the flash player plug-in, the use of plug-ins in Chrome has been reduced to null. So now, if a website shows you the error, you probably need to fix it on your own, as there are no additional plug-ins you can install.
Fortunately, there are ways you can fix the issue on your own. Check them out below –
Update Chrome on Priority
The error may be due to the older version if you have been using the browser for a while and are yet to update it. Google takes pride in resolving errors before someone points them out. Hence, if the Plug-in not supported error on Chrome is caused by an outdated browser, updating the browser should fix it.
To update Chrome, all you have to do is –
- Open Chrome.
- Click the three-dots button on the right-hand corner of the browser.
- From there, click on Settings to open the menu.

- Go to the About Chrome section from the left pane.

- Here you will find the update option where Chrome automatically starts looking for updates.

Let it search for the latest update and install it as soon as possible. Once you have installed it, try visiting the website that showed the error again. This time, it will not show the error. This is because since Google Chrome has stopped supporting plug-ins, it has added the support to plug-in requiring websites to its core. Hence, updating the browser should do the trick for you!
Clear Browsing Data Thoroughly
Cookies and caches are considered the whole and soul of your browser. The experience you get from any website you visit depends on the cookies and cache saved by the browser. For websites you have visited often, the browsing data keeps piling up, and when you have a poor internet connection, the data tries to fill the gaps using the previous data.
The Plug-in not supported error often vanishes when you have cleared the previous data.
Two Ways to clear the browsing data on Google Chrome
1. The Common Way – Using simple browser tools.
- Open Chrome settings using the three dots on the right-hand top corner of your browser.
- From the left panel, click on Privacy & Security. You will find the following options.

- Click on clear browsing data and follow the instructions on your screen to remove the data.
Once you are done removing browser data, restart your browser and try revisiting the website. If the issue persists, the standard approach cannot remove the data thoroughly. In this case, you need an advanced tool to manage your web browser data.
2. The Advanced Way – Using Advanced System Optimizer
- Download the application here from the link provided.
- Run the application.
- Click the Security & Privacy option from the left pane.

- Open Privacy Protector from the available options.
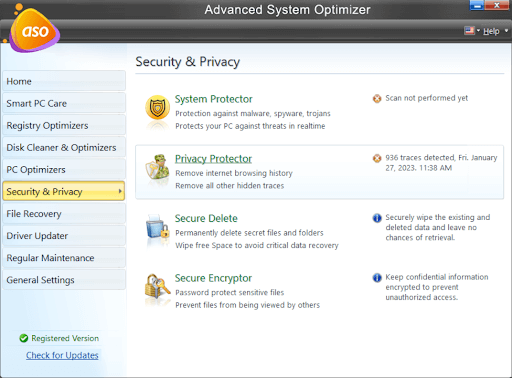
- In the Privacy Protector module, select Google Chrome to remove the data related only to Google Chrome. Once you are done selecting it, Click Apply to save changes.

- Now navigate back to the main screen for scan options. Click on the start scan to initiate the process.

- Once the scan is over, simply delete them by clicking the Clean button.

Once you have removed the browser data traces for Chrome, close the application and run the browser from scratch. You will instantly realize that the issue has gone, and Chrome is also working smoothly. Download the Advanced System Optimizer today and make the most of your browser!
Try Using a Different Browser
If both the ways mentioned above cannot fix the error for you, chances are that the error is from the website’s end. There are a few Java-based plug-ins that Chrome has stopped supporting altogether. The best way to overcome this situation is to use another browser. Java has suggested you use Internet Explorer, now Microsoft Edge, as it supports Java plug-ins.
It’s also advisable to use the Internet Explorer Extension to your Chrome which fetches all the websites on your tab as it would in Internet Explorer. The extension is available on Chrome. All you need to do is-
- Search for the IE extension on your Chrome address bar.
- Click on the first link from the results that pop up.

- Click on add to chrome.
These three steps can turn your Chrome into a Java-supporting browser and help you load plug-ins that are not supported by Chrome but can be run on Internet Explorer.
This Plug-in is Not Supported Error on Chrome – FIXED!
Implement these three ways, and you will surely find your way around the error. Running older websites can often get tricky due to the plug-in support required. However, with these ways, you can bypass the issue and fix it at your convenience.
The ideal solution out of the three you should take up on priority is using the Advanced System Optimizer. It is safe, easy to use, and, most importantly, effective. It can also help with other issues like Google Chrome has stopped working errors. Download the application today and see it for yourself.
That is all for this post. Thanks for reading it through! Good Luck!
Recommended :
5 Types of Applications to Make your PC Experience Better
How To Fix Runtime Broker High CPU Usage (RuntimeBroker.exe) On Windows
How to Delete Saved Passwords On Chrome
How To Take Full Webpage Screenshots In Chrome











