Teredo is a networking protocol that helps establish a secure connection between a client and server, particularly for devices using network address translation (NAT). If Teredo isn’t functioning properly, it means the Xbox Live app, for instance, won’t be able to connect with other devices, preventing you from using party chat or multiplayer gaming on Xbox Live. Several factors can trigger the “Teredo is Unable to Qualify and Server connectivity is blocked” error in Windows 10/11. This article will explore various solutions to help you fix the issue.
How To Fix Teredo Is Unable To Qualify (Forza Horizon 4 and 5 PC)
Method 1 – Power Cycle Your Router
Power cycling your router can help resolve many internet connectivity issues by refreshing the device and clearing temporary glitches. Here’s how to do it –
1. Disconnect the power cable from the router and leave it unplugged for at least 30 seconds to a minute. This gives the router time to fully reset, and any temporary issues or network congestion should clear up.
2. Restart your PC while your router is being rebooted.
3. After a brief period, plug the router back in and wait for it to restart fully. This may take a few minutes as the router re-establishes its connection to the internet.
4. Once the router has restarted, check your device to see if the connection has improved. In many cases, you should notice a faster, more stable connection.
Method 2 – Reinstall The Teredo Adapter
Reinstalling an app involves completely uninstalling it first and then installing it again from a valid source. If you carry out an installation without uninstalling the previous version, it would be considered an overwrite of the app files, which is not recommended. Here are the steps to uninstall and reinstall Teredo.
1. Press Win + R to launch the RUN dialog box and type “Cmd.”
2. Press Ctrl + Shift + Enter to open the Command Prompt app in Admin mode.
3. If you get a UAC prompt box, click “Yes.”
4. Now, copy and paste the following the following command followed by Enter.
netsh interface Teredo set state disable
5. Next, Press Win + X to open the Power menu and choose Device Manager.
6. In the Device Manager window, click on the View tab and choose Show Hidden Devices.
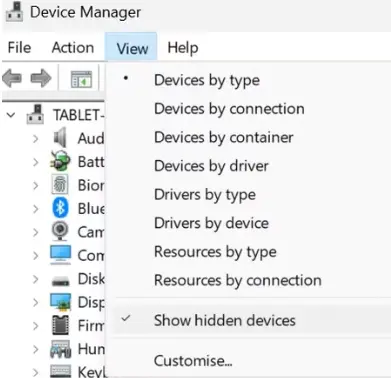
7. Then, locate Network Adapters in the list and double-click on it.
8. In the list of Network adapters, locate Teredo adapters, right-click on them, and choose Uninstall.
9. Reboot your PC after all adapters that are related to Teredo have been uninstalled.
10. Return to the Command Prompt window and copy/paste the following command followed by the Enter key.
netsh interface Teredo set state type-default
Bonus Tip – Update Network Drivers
Some experts have also stated that outdated, missing, and corrupt drivers can affect your network connections. Hence it is necessary to update them. There are three ways to update your Network Drivers.
Fix 1 – Use The Manufacturer’s Website
All hardware manufacturers maintain an official website where users can download resources like drivers, user guides, etc. All you need to do is visit the website and download the appropriate drivers using the make and model number of your device.
Fix 2 – Use The Device Manager
This method involves using an inbuilt tool known as Device Manager to fix the driver anomalies. You can press Win + X to open the Power Menu and choose Device Manager. Right-click on the driver you wish to update and choose Update Driver. Follow the instructions and reboot the PC.
Fix 3 – Use Advanced Driver Updater
The final method to update drivers is to update drivers using Advanced Driver Updater. Download/Install the driver and click on the Start Scan Now button. This app will automatically list all the driver issues on your screen within the app interface.

Click on the Update link next to Network Drivers and this app will download/install/update the driver for you.
Method 3 – Make Changes To Properties Of IP Helper Service
To ensure Teredo functions correctly, you must start the IP Helper service automatically. Here’s how you can do that:
1. Press the Win + R on your keyboard, type services.msc, and hit Enter.
2. In the Services window, find IP Helper and double-click on it.

3. In the Startup type dropdown, choose Automatic, then click OK.
4. Check if, you can go play online, and verify that you can now use party chat or play multiplayer games on Xbox Live.
Method 4 – Modify The Server Name Of Teredo
An incorrect Teredo server name can prevent Teredo from obtaining an IP address, leading to the “Teredo is unable to qualify” issue. Here are the steps to reset the server name to its default:
1. Press Win + S and type “cmd.”
2. The Command Prompt app will appear under Best Match results.
3. Locate the Run as Administrator option and click on it.
4. Copy and paste the following command in the Command Prompt window.
netsh interface Teredo set state servername=default
5. Check if the issue has been resolved or move to the next step.
Method 5 – Make Changes To The Hosts File
This error can occur when unnecessary entries are added to the Hosts file. To resolve it, you can check the Hosts file and remove any unwanted entries by following these steps:
1. Press Win + R to launch the RUN box, type “cmd”, and press Ctrl + Shift + Enter.
2. The Command Prompt app will now open in an elevated mode. Copy and paste the following command and press Enter.
notepad.exe c:\WINDOWS\system32\drivers\etc\hosts
3. The notepad app will open with the Hosts file loaded. Press Ctrl + F and copy/paste the following.
win10.ipv6.microsoft.com
4. Click on the Find Next button and if you find any such entries, select it and delete it.

5. Click on the File tab on the top left corner and choose Save.
6. Check Xbox to see if the Teredo Connectivity issue has been resolved. If the problem persists, proceed with the fix below.
Method 6 – Verify that your router is configured to support Teredo connectivity
Some routers may block Teredo when they detect an IPv6 connection. Ensure your router has the latest firmware, and contact the router manufacturer for help if needed. Once that’s done, check if you can access Xbox Live for multiplayer gaming.
Method 7 – Verify Xbox Networking (For Windows 10 Users Only)
Windows 10 has built-in gaming settings to help resolve common gaming issues, including the Xbox Teredo error. You can use these settings to directly address the Teredo not functioning properly issue.
1. Press Windows + I to open the Settings app.
2. Navigate to Gaming > Xbox Networking.

3. Verify that your internet connection is active under Connection Status in the right pane.
4. Click the Fix it button under the Xbox Live multiplayer section to resolve the Teredo IP address issue. Then, click Check again to attempt reconnecting.
After completing these steps, you may need to restart your computer for the changes to take effect.
Fixed- “Teredo Is Unable To Qualify”
By following the steps mentioned above, you should be able to resolve the Teredo error and get back to enjoying multiplayer gaming on Xbox Live. If the problem persists, it may be worth contacting your router manufacturer or Xbox support for further assistance.
Recommended :









