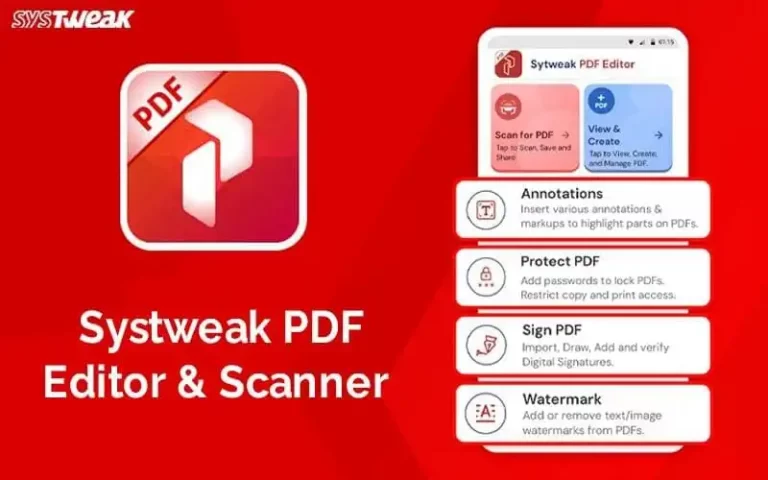Taking screenshots on an Android phone is not new. Every smartphone user knows how to capture a screen. However, when it comes to recording and capturing screenshots at the same time and annotating video recordings, users face a lot of trouble. If you are looking for a way to record game play and activity on your Android phone, here’s what you need to do.
How To Take Screenshots And Screen Record On Mobile Phone
There are several ways to get a best quality screenshot and record the phone screen on an Android phone.
Method 1: Use The Default Apps
The first method is to use the default apps provided by Android OS. Here are the steps:
Step 1: Press and hold the Power and volume down buttons together.
Step 2: Release the buttons only when you hear the shutter sound or see a flash on your screen.
Step 3: You can view the screenshot in your gallery.
Note : Some devices allow users to customize screenshot-taking by inculcating a feature using Motion and gestures. After enabling it in the settings, you can swipe your palm or three fingers on the screen to take a screenshot.
Does My Phone Have A Screen Recording
All Android phones using Android 11 and above have an inbuilt screen recording feature. Here are the steps to use this feature:
Step 1: Slide the notification feature from the top of your mobile phone
Step 2: Look for the Screen Recorder icon and tap on it.![]()
Step 3: Read the disclaimer and tap the start recording button at the right corner.

Step 4: A 3-second countdown will appear, and the recording will start.
Step 5: A new floating bar will appear on the cellphone screen, which you can use to pause and stop the recording.
Method 2: Use The Screen Recorder: Videos & Reels
The Screen Recorder: Videos & Reels app is an amazing free-to-use that helps users take a screenshot on an Android phone and carry out a screen recording. It’s a lightweight tool that supports both screen and game recording. You can capture on-screen activities as video clips and take screenshots with a single tap. Here are some of its key features.
Full-Screen Recording: Users can capture everything happening on their Android screen by recording the entire display.
Partial-Screen Recording: This app lets users select and record only a specific portion of the Android screen, ignoring the rest.
Instant Preview: After recording, you can immediately preview the video to check if it meets your needs.
Screenshots: You can also take screenshots with this app while recording videos.
Drawing on Recordings: Unique to some Android screen recording apps, this feature allows users to draw and highlight content during the recording.
Face Cam: Capture your reactions by recording in a small, rectangular overlay with the front camera.
Recording Controls: The app provides convenient floating controls that automatically disappear to prevent interruptions during recording. With these controls, you can pause, stop, resume, and navigate the app’s home screen.
Video Manager: The app includes a video manager where you can view, share, and delete all your recorded videos.
Disclaimer—It is unauthorized to capture copyrighted content, such as music, movies, or videos, without permission. Respect copyright laws.
How To Use Screen Recorder: Videos & Reels App?
Step 1: Tap the download button below to download Screen Recorder: Videos & Reels from the Google Play Store.
Step 2: Tap on the shortcut to open the app.
Step 3: Slide the toggle buttons towards the right to grant permission.
Step 4: Locate the circle button and tap it to launch the app.
Step 5: Tap on the Start Now button.
Step 6: After you stop the recording, you can preview it, share it, or delete it.
Step 7: The video will now appear in the media manager section in the app’s home interface, where you can use it anytime.
Step 8: To change the settings, tap the Settings button in the bottom right corner of the home screen.
This section allows you to adjust the screen recording settings, including sound options, cache clearing, video previews, compression levels, watermarking, and more.
Method 3: Use Power Menu
To take screenshots using the Power Menu feature on your mobile device, follow these steps:

Step 1: Press and hold the Power Button until the Power Menu appears.
Step 2: In the Power Menu, look for an option labeled “Screenshot”.
Step 3: Tap the “Screenshot” option. The screen will flash, and you may hear a shutter sound, indicating that the screenshot has been taken.
Method 4: Use Google Assistant
To take a snapshot using the default Google Assistant, follow these steps:

Step 1: Say “Hey Google” or “OK Google” to trigger Google Assistant.
Step 2: Once Google Assistant is listening, say “Take a screenshot”.
Step 3: Google Assistant will capture the screenshot for you. You may receive a notification or hear a shutter sound indicating the screenshot has been taken.
Method 5: Use Gestures
Capture screen by enabling gesture settings on your Android device, follow these steps:
 Step 1: Go to your device’s Settings app.
Step 1: Go to your device’s Settings app.
Step 2: Depending on your device, go to System, Advanced Features, or Additional Settings.
Step 3: Look for Gestures or Motion options. This might be under a section like Gestures, Motions and Gestures, or Advanced Features.
Step 4: Look for an option like “Palm Swipe to Capture” or “Three-finger screenshot”. Toggle the feature on.
Method 6: Use S Pen
This method is only for Samsung Galaxy users.

Step 1: Take out the S Pen from its slot on your Samsung Galaxy device
Step 2: Hover the S Pen over the screen to bring up the Air Command menu, or press the S Pen button to open Air Command.
Step 3: In the Air Command menu, tap “Screen Write.” This option allows you to take a screenshot and then immediately annotate it.
Step 4: The screen will automatically capture a screenshot. You will then be taken to an editing screen to write or draw on the screenshot.
Step 5: Use the S Pen tools to annotate the screenshot. Once you’re done, tap “Save” to store the screenshot in your Gallery or Photos app.
Method 7: Use Notification Shade
Screengrab from the Android notification shade is a quick and easy. Here’s how you can do it:

Step 1: Swipe down from the top of the screen to pull down the notification shade and access the quick settings menu.
Step 2: Look for the “Screenshot” or “Take Screenshot” button. It may be visible directly in the quick settings menu, or you might need to swipe left or expand the menu to find it.
Step 3: Tap the “Screenshot” or “Take Screenshot” button. Your screen will flash, and you might hear a shutter sound indicating that the screenshot has been captured.
Bonus Tip: How To Take A Scrolling Screenshot?
Taking a scrolling screenshot (also known as a long screenshot) on Android can be useful for capturing extended content, such as web pages or long chats. Here’s how you can do it:
Step 1: Press and hold the Power Button and Volume Down Button simultaneously.
Step 2: A small toolbar or floating button may appear after the screenshot is taken. Look for an option labeled “Scroll,” “Capture More,” Downward arrow, or similar.
Step 3: Tap this option to start scrolling down the page. The screen will automatically scroll and continue capturing the content. You might need to tap the button again to capture more.
Step 4: The extended screenshot will be saved to your device’s Photos or Gallery app.
Our Blog blog covered a guide for scrolling screenshot for Windows users.
Can You Capture Screen On An Android Phone?
The Screen Recorder: Videos & Reels app is a standout Android screen recording tool that elevates screen capturing to a new level. Far beyond a basic screen capture app, it offers numerous advanced features that enable users to unleash their creativity fully. Effortlessly capture what you need, create engaging content, and easily share your recordings and screenshots.