A lot of Windows users face Graphics Card issues from time to time. Some say Windows is unable to detect graphics cards. Some say they see lines on their screen. While others simply say they have issues with graphics cards and it is undetectable. This can happen with both new and old graphics cards. But why does this happen? There is no concrete or clear-cut answer to this. There are many reasons for this. Experts focus on inadequate power supply as the main reason, but there is more to it than meets the eye. Hence, we will first understand this issue and try to fix it using workable ways.
Things You Should Perform Before Getting Into Technical Troubleshooting
- Reboot your PC and check if the issue persists.
- Remove all peripherals except the Keyboard and Mouse.
- Check that your BIOS is up-to-date.
- Update Windows.
If these initial steps don’t solve the problem, proceed with the other methods listed below.
How To Fix Graphics Cards Not Detected by Windows (Software Fixes)
Method 1: Verify Your Graphics Card Status
To do so, follow these steps:
1. Press the Windows + R keys simultaneously to launch the Run dialog box.
2. Type “msinfo32” in the text box and click the OK button.

3. The System Information window will open. To expand it, click on the Components section on the left panel.

4. Next, click on Display.

5. Your GPU and all its details will be displayed here.
Note : If no information is listed, your computer hasn't detected it, and you’ll need to follow the steps below.
Method 2: Enable The Graphics Card
The key to fixing all hardware issues is in the Device Manager. So, let’s see if the Graphics Card is enabled or not. If not, let’s enable it with the help of these steps:
1. Press Win + R to open the RUN box, type “devmgmt.msc” and click OK.
2. Navigate to the View tab and choose “Show hidden devices.”
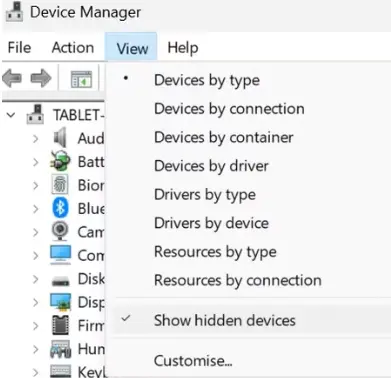
3. Click on the Display Adapters to expand it.
4. Right-click your graphics driver and choose Properties.

5. Click on the Driver tab and click the Enable Device button.
Note : If you have software specifically designed for managing your graphics card settings, check the enabled/disabled status in that app.
Method 3: Reinstall Graphics Drivers
If the graphics card is enabled but still giving issues, reinstall it to fix the problem of the graphics card being undetected.
1. Press Win + X to open the Power menu and click on the Device Manager.
2. In the Device Manager window, click on Display Adapters to expand this category.
3. Locate your Graphics card under Display Adapters and right-click on it to view the context menu.
4. Select Uninstall and follow the instructions onscreen.
5. Reboot your PC, and Windows will automatically install the missing driver from Microsoft Servers.
Read Also: [Solved] – GPU Crashes But PC Stays On
Method 4: Update Drivers
After restarting your computer, Windows will install the Graphics driver, but it may not update it to the latest version. This constraint happens because Windows OS depends on Microsoft Servers, which take time to upload the latest drivers. Instead, you could update your drivers to the latest version using OEM websites or a Driver Updater Program.
Update Drivers Using OEM Websites
If updating the driver through Device Manager does not help, or you get the message that you have the latest driver running, it is best to confirm by visiting the hardware manufacturer’s website. Each Original Equipment Manufacturer maintains a website where they upload the latest drivers related to their products. Follow these generic steps to download and install the latest drivers for your graphics card.
1. Visit the official website of your device’s manufacturer (e.g., Dell, HP, Lenovo).
2. Navigate to the support, drivers, or downloads section.
3. Enter your device’s model or serial number to find the relevant drivers and updates for your hardware.
4. Download your device’s latest drivers, firmware updates, or BIOS updates.
5. Double-click the downloaded file to start the installation process, and follow the on-screen prompts.
6. Reboot your PC after the installation to ensure all changes are applied.
Update Drivers Using Advanced Driver Updater

(Hardware Fixes)
Method 1: Verify If The GPU Is Installed Correctly
Here are a few tips when placing your Graphics card in the CPU tower case.
- Make sure that the card is plugged in completely in the PCIe slots.
- Verify that the power connectors of the card are properly connected.
- Confirm that your monitor is connected to the card’s output.
- If you notice any dust in the PCIe slot, clean it gently with a soft cloth.
Note : If you have been using this graphics card for some time, we suggest you unplug it and plug it into another slot if possible.
Method 2: Verify Your Power Supply Unit’s Compatibility
Compatibility with your power supply unit (PSU) is crucial when selecting a graphics card. In addition to having the correct connector type, the PSU must provide sufficient power for your card. An insufficient power supply can result in conduct issues or even stop the system from recognizing the card. To determine if your PSU can handle these demands, check its wattage on the manufacturer’s website.
Method 3: Verify Your Graphics Card

If none of the previous solutions have resolved your issue, the problem may be with your graphics card. Symptoms such as unusual fan noises, frequent system crashes, graphics-related errors, recurring blue screens of death, and a sudden drop in gaming performance can indicate a malfunctioning card.
Read Also: 5 Effective Practices to Increase GPU Lifespan
Remove the graphics card from its slot if you’re using a PC. Connect it to another PC or ask a friend for assistance. If the Graphics card works fine on the other computer, the issue might be with your PC’s RAM, motherboard, or other components. In case the Graphics card
If it does not work on other computers, you must replace your GPU with one that does not drill a hole into your pocket.
Have You Fixed The Graphics Card Problem
“Graphics Card Not Detected” is not an uncommon issue. Many Windows users face it, but only a few try to fix it independently. As you read this post, you are one of those who take things into their own hands. You can use the above fixes to resolve the problem. However, before you finish the technical steps, ensure you have checked the card, done a physical connection check, and checked the power supply.
Once this is done, move ahead and update your drivers. You can do so from the Device Manager manufacturer website or use the driver updating tool that helps simplify things. However, if the problems persist, testing the card in another device can help identify hardware faults. This will help narrow down the root cause and restore your graphics card to optimal performance, ensuring a better gaming and computing experience.
If all else fails, consider seeking professional assistance or upgrading your hardware.










