Watermarks are used in documents to prevent copying or using them without permission. However, these watermarks often make reading and focusing on the content difficult. Moreover, a document without a watermark looks more professional and readable, yet organizations add watermarks to PDFs to save the document from being used by others. If you are looking for a way to get rid of these watermarks, you can use the methods explained in this post to delete the watermarks from the PDFs.
Important : We do not promote removing watermarks for illegal purposes. Use these steps if you are complying with fair use.
Best Methods To Remove Watermarks from PDFs
We have listed a few ways, online website, Google Docs, or Microsoft Word app. Follow the steps listed below and choose the best method for yourself.
Method 1: Using an Online Tool
If you wish to remove the seal freely online from a PDF follow these steps::
Step 1: Navigate to the SodaPDF website using your favorite browser.
Step 2: Click the Choose file button in the center of the screen and select the PDF from which you wish to remove the Watermark.

Step 3: Depending on the size, the PDF file will take time.

Step 4: Once the PDF file is uploaded and opened, you can edit it using different options.

Step 5: Click the Select button with an arrow mark and hover your mouse cursor over the watermark.

Step 6: A rectangle box will appear. Click on the watermark to display multiple editing options.

Step 7: Click on the Trash Can icon on the floating ribbon to delete the Watermark.

Note : You can press CTRL + Z to undo the action if you accidentally deleted something.
Step 8: After deleting the watermark from the PDF, click on the Download button on the top-right corner to download the file.
Step 9: You will have to purchase a plan. The shortest one is for 14 days and is also the cheapest one.
Method 2: Using An Offline Tool
The best app to remove logos from PDFs is Systweak PDF Editor. This amazing PDF Editor helps users edit their PDFs in many ways, including removing unwanted watermarks. Here are the steps:
Step 1: Download and Install Systweak PDF Editor from the link below.
Step 2: Open the software and click on File > Open.
Step 3: Locate and select the PDF with the watermark.

Step 4: Click on the Edit tab at the top and then click on the Watermark option in the ribbon below.

Step 5: Click on the Remove Watermark option, then choose your options before clicking on the OK button.

Step 6: The Watermark will be removed from the PDF.
Note : Only the Watermarks included as a top layer will be removed from the PDF. Those watermarks embedded in the PDF cannot be removed.
Step 7: Click on the File tab and choose Save As to save the PDF without the Watermark.
Systweak PDF Editor is probably the best app for deleting watermarks from documents. It offers many other modules, such as removing pages, adding highlights, comments, and annotations, and converting PDFs into other formats.
Method 3:Using MS Word
Did you know the Microsoft Word app can also be used as a PDF watermark remover? Here is the steps to use it –
Step 1: Open the Microsoft Word App.
Step 2: Click on Open in the left panel.
Step 3: Click on Browse to locate the PDF with watermarks.
Step 4: You will receive a prompt asking for your Permission to convert the PDF doc to an editable Word document. Click on OK.
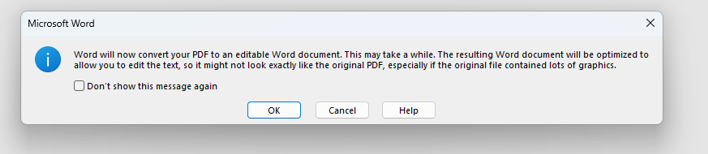
Step 5: The document will now open, and you can edit and remove the watermark like any other text.
Step 6: If there is a watermark that cannot be removed, click on the Design tab.

Step 7: Click the Watermark option in the Page Background section next.

Step 8: Click on the Remove Watermark option, and the watermark will be deleted.
Method 4: Using Google Docs
Like Word, Google Docs can also be used, it deletes the watermarks from the PDFs for free.
Step 1: Open your Google Drive and click the New icon on the top left.
Step 2: Choose File Upload and select the PDF with a watermark.
Step 3: After the file has been uploaded, open it.
Step 4: It will open in a preview window. To open it, click on Open with Google Docs at the top center.

Step 5: The PDF will now convert into Google Docs format and open up.
Step 6: The watermarks will be converted to text or images, which can be easily removed by selecting and deleting them.

Step 7: After making the required changes, click on File tab > Download and then select PDF.
Step 8: This will save the document without watermarks as a PDF.
Which Is The Best Way To Remove The Watermark From PDF?
We have explained 4 different ways to delete the watermark from the PDF. You can choose any method you like. We would also like to tell you that a particular method might not work on a PDF file, and you would have to try all the methods. Systweak PDF editor is undoubtedly the best offline tool. In an online way, you can opt for the Soda PDF website because Google Docs and Microsoft Word may disturb or spoil the PDF format after converting the original format to doc format.











