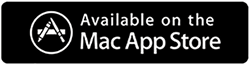Using Dropbox has advantages and disadvantages. While you can store anything on Dropbox without questions, there are a few issues that appear when you have duplicate files on it. Unlike Google Drive or iCloud, which have internal features that allow you to de-duplicate files, Dropbox has no procedure that allows you to remove Duplicates from it.
This means managing storage, uploading more data, and recovering files becomes challenging. The only way to recover wasted space is by deduplicating files.
If you don’t know how to do that, this is the post for you! Without further ado, Let’s learn the best way to find and remove identical files/pictures from Dropbox.
Before that, an important thing you should know.
How Are Duplicates Created on Dropbox?
You might have seen duplicate files being created on Dropbox. This is because DropBox’s file detection capacity is not at par with that of other cloud platforms. Needless to say, you will get a prompt if the file names are similar; however, not all identical files have the same name.
Sometimes, users create multiple backups of their files, which leads to similarity. Moreover, synced drives often confuse user whether the file they are accessing is on their local storage or in Dropbox. Hence, to be double sure and to avoid deleting the file unknowingly, they tend to upload it again, even if it creates a duplicate.
Ways to Detect and Remove Duplicate Files/Photos From DropBox?
There’s no direct way to remove duplicate files from Dropbox. You can do it using a third-party application or manually selecting and deleting similar files and photos However, the chances of a user sitting down and manually finding the duplicates and deleting them one by one while ensuring that the correct file is removed are pretty low, as no one has that sort of time and effort to spare.
Also, manually wiping photocopy items from PC, Dropbox, and Google Drive gets complicated as there is no straightforward option. If you are looking for a one-stop destination that takes care of it, we recommend you use the Duplicate Files Fixer.
Look at the following steps to help you quickly remove the same files from Dropbox!
1. Download and install Duplicate Files Fixer.
2. Run the best tool to detect and delete identical files from Dropbox.
Note : The tool scans the PC for duplicate files by default. Therefore, to identify equivalent files saved in Dropbox, ensure you change the Scan Mode to Dropbox. Click the down-facing arrow as shown in the screenshot and select Scan Dropbox.

4. If not already signed in, you’ll be asked to Sign in to your Dropbox account. If logged in, select the account to scan for data like a carbon copy.

5. Grant permission.

6. Reconfirm your choice.

7. You will now see a new window with the message “Received verification code for accessing Dropbox.” Click Copy Code and go back to Duplicate Files Fixer.

8. Click Add Dropbox Folder.
 9. Click Allow Permissions button.
9. Click Allow Permissions button.

10. Paste the copied code in the window and click Continue.

11. Select the folder to scan > Ok from the pop-up window.

11. This will add the folder in Duplicate Files Fixer.

12. To perform the scan, click Scan for Duplicates and wait for the duplicate file finder to finish the action.

13. When done, you will get two options – Select Manually and Auto Mark. Choose them as per your choice.

14. If you select AutoMark, the duplicate files will be automatically selected, leaving one in each group unmarked.

15. Preview selected duplicates, and to process, click Delete Marked > Yes, to confirm the action.
16. Let the process finish.
Note : Duplicate Files Fixer will default move deleted matching items to Dropbox’s Deleted Files section.
17. Finally, a summary of deleted similar files will be shown.
18. If you want, you can scan for more duplicates by clicking the Back button.
This is how you can scan Dropbox directly for repeated files and free up space in no time. Duplicate Files Fixer saves you from spending unnecessarily. Also, this helps optimize Dropbox storage.
These are the automatic steps that can help you remove unwanted duplicate files and photos. If you prefer to go the manual route, we also have that in line for you. Check out the next section, where we share the manual way to securely erase similar files from Dropbox.
We hope you will give this tool a try. However, if you want to know if Dropbox has any feature to remove repeated files/images, here you go.
How to Manually Remove Duplicate Files and Photos in Dropbox
Alongside deleting duplicates automatically, you can remove them manually, too. Use this option when you have enough time and patience. Also, remember that manually identifying similar files and pictures is not easy. Therefore, as a precautionary measure, we suggest taking a backup first.
After that, follow these steps to remove the same data from Dropbox.
- Search Dropbox folders –If you have various folders in your Dropbox, open them all side by side and compare the filenames.
This way, you can manually look for the same files and eliminate them to free up space on the Dropbox app. However, manually looking for duplicates is not at all easy. But if you want to try doing it yourself, this is the only way you are left with.
Of course, no one has this much time. Therefore, if you feel manually searching for identical files and images is taking too long at any given time, switch to Duplicate Files Fixer.
Choose Wisely! Removing Duplicate Files from DropBox is EASY!
We hope we were able to answer the question of how to find and remove Dropbox-similar data. You can easily find and remove duplicate files from your PC using either the manual or the user-friendly app Duplicate Files Fixer. You can also decide whether to remove Photos, Documents, Music, or Other file types.
This tool is simply amazing, and users are saying the same thing.
Share your thoughts about the program and the post in the comments section. For any product-related query, you can contact the support team at support@systweak.com.
Recommended:
[Important] 10 Things to Keep in Mind While Removing Duplicate Files