Accidentally deleted precious data from your memory card and are now repenting on your decision? Needn’t lose hope as we are going to give you some really effective ways to recover deleted files from your SD card. The following methods would also work in case your goal is data recovery from a corrupted SD card.
Please Note: We recommend you to stop using the SD card, the moment you realize that you have accidentally deleted data. This will increase your chances of recovering the data back.
SD Card File and Data Recovery – 4 Methods That Work
Table of Contents |
| 1. Use A Data Recovery Tool
2. Check If Your Files Are Hidden 3. Use The Command Prompt To Recover Deleted Data From SD Card |
1. Use A Data Recovery Tool
The ingredients to successfully recover deleted files from an SD card include – an SD card reader, an SD card, a data recovery program, and a computer. Advanced Disk Recovery is one of the best data recovery software available.
How To Recover Deleted SD Card Files Using Advanced Disk Recovery –
We’ll now have a look at steps using which we can recover accidentally deleted data from an SD card using Advanced Disk Recovery.
1. Download, run and install Advanced Disk Recovery.

2. When the software opens, select Removable and the drive as shown in the screenshot below –

3. Click on Deep Scan as it increases your chances of recovering. We urge you to select Deep Scan as it will increase your chances of recovering data as it conducts a detailed sector-wise scan. It is a bit time-consuming, but the success rate is high.
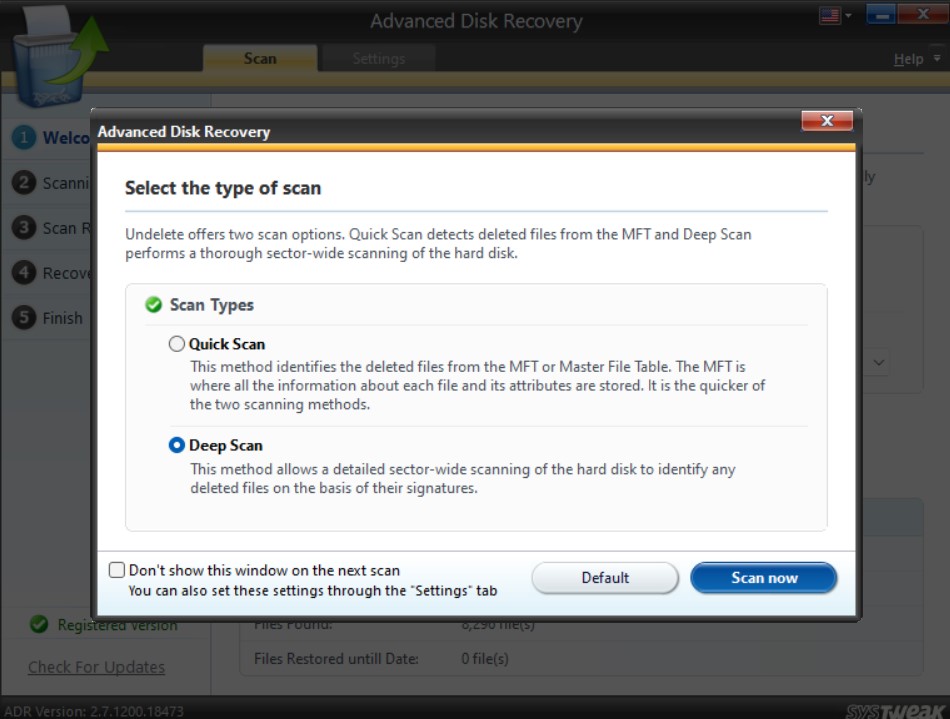
4. Wait for the scan to complete.

5. Select the deleted file and then click on Recover as shown in the screenshot below

2. Check If Your Files Are Hidden
It could be that the files or data that you think are deleted, are hidden. If that’s the case, you might be lucky. Looking for hidden files on Windows OS is very simple. Here we are going to outline steps to unhide files and folders in Windows 11 –
1. Open the location in your File Explorer where your SD card is located.
2. From the top click on the View dropdown.

3. Click on Show and then further click on Hidden items.

4. Check if you can see the files you thought were deleted.
3. Use The Command Prompt To Recover Deleted Data From SD Card
Command Prompt in Windows is also one of the ways for memory card data recovery. Here are the steps for the same –
1. In the Windows search bar, type cmd.
2. From the right-hand side, select Run as administrator.

3. When the Command Prompt opens, type attrib-h -r -s /s /d E:\*.*

Now apparently, the drive we wanted to check is E but, let’s say, your’s is G, your command will be attrib -h -r -s /s /d G:/*.*
Another command that could help you recover data from a formatted SD card is CHKDSK. Here are the steps for the same –
1. In the Windows search bar, type cmd.
2. From the right-hand side, select Run as administrator.

3. When the Command Prompt opens, type chkdsk G: /f/x/r. Here, replace the letter “G” with your SD card’s drive letter.
Also Read: How to recover deleted word document

4. Have A Backup To Fall Back On
Data loss is unpredictable and your SD card is no different. So, if you are someone who often uses an SD card as a way to store files and other data, we recommend that you have a backup strategy in place. Every once in a while, you could take a backup on the cloud or use another external storage drive to backup your data. In an emergency, should the need arise to recover files and data from an SD card, you can restore data from this backup.
Related: Recover Deleted PDF Files on Windows
Wrapping Up
Losing important data can be very painful and hope that with the methods mentioned above, you have been able to recover deleted files from your SD card. As compared to other methods, using a disk recovery tool like Advanced Disk Recovery increases your chances of recovering data. For more such content, keep reading Systweak blogs.









