Have you ever encountered the “Please wait while we install a system update” message when your computer gets stuck on the Windows updates screen? This message usually appears during updates to your operating system, software, or firmware, which are meant to fix bugs, boost performance, or enhance security. It can be quite frustrating when your PC won’t start up normally. Do not worry. We have discovered a few methods to fix this issue.
How Long Does It Take To Install A System Update
There is no fixed time for an update to be completed. It all depends on the speed of your internet connection, the amount of free RAM while installing an update, and the update’s size.
What To Do If Windows Update Is Stuck Installing
Method 1: Wait Patiently Till The Update Process Is Completed
Some updates are larger than others, which means they will take considerably longer to complete. We recommend waiting for some time and letting the update process complete its course. The update process also depends on the user’s internet speed and connectivity. It is recommended not to interrupt the update process and turn the PC on overnight if feasible.
Method 2: Force Restart
If you have waited long enough and are still getting the “Windows Update stuck at installing” error message, you need to force restart your PC by turning off the power switch. After 60 seconds, you can turn it back on and restart your computer. Press and hold the power button for a few seconds for laptops until the screen goes black and the computer reboots.
Method 3: Deattach Any Peripherals
External devices connected to your PC can occasionally disrupt system updates, leading to the “Please wait while we install a system update” message. Therefore, it’s advisable to disconnect any peripherals when your PC gets stuck on this message.

Remove devices such as USB drives, external hard drives, printers, mice, and keyboards. For safe removal, turn off your computer, unplug the peripherals, and restart the PC to check if the issue is resolved.
Method 4: Use The Lenovo Reset Hole
If you have a Lenovo laptop, and your PC is Stuck on the “Please Wait While Windows Install a System Update” error, then you can use the Reset Hole provided by Lenovo. The reset hole is a tiny opening typically found on the side or back of the laptop, designed for forcing a shutdown and restart. To use it, insert a paperclip or a similar small, pointed object into the hole and press and hold the button inside for approximately 10-15 seconds. This action will force your PC to shut down. After a brief pause, turn your Lenovo PC back on by pressing the power button.

Method 5: Automatic Startup Repair
If you cannot get your PC to load up your desktop after trying the abovementioned methods, we suggest you go for an automatic startup repair. This will fix the issues on your PC.
Step 1: Boot in the Windows Recovery Environment by restarting the PC using the Power button and pressing the F11 button.

Step 2: Choose Troubleshoot, followed by Advanced Options, followed by Automatic Repair in the Windows Recovery Environment.

Step 3: Adhere to the onscreen instructions to fix the issue.
Method 6: Use Windows Troubleshooter
The Windows Troubleshooter is an integrated diagnostic tool in Windows operating systems designed to help users identify and fix common system issues. It can resolve the error when a Windows update takes so long.
Step 1. After entering WinRE, click on Troubleshoot > Advanced options > Startup Settings > Restart, then press F4 to enter Safe Mode.
Step 2. Press the Windows key + X to open the Start menu, then click the gear icon to access Settings.
Step 3. Go to Update & Security in the Settings menu, then select Troubleshoot > Additional troubleshooters.
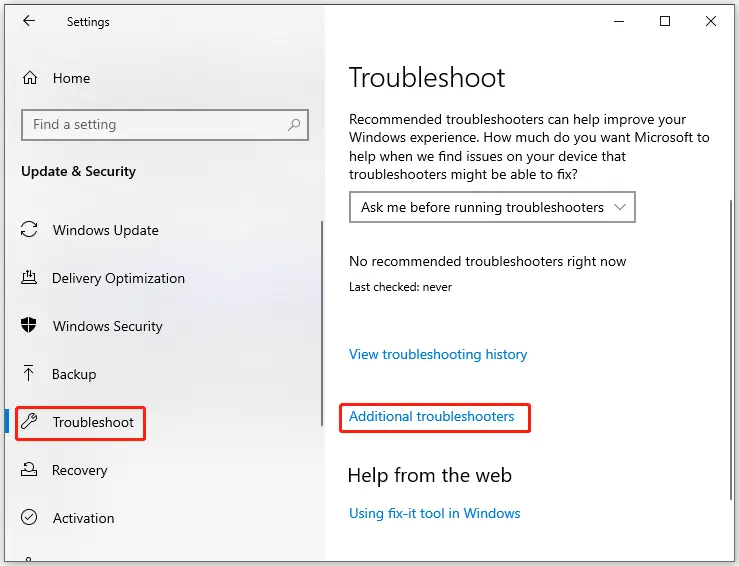
Step 4. A list of troubleshooters will appear. Choose the appropriate one by clicking it, then select Run the troubleshooter.

Step 5. Follow the on-screen instructions to complete the process.
Method 7: Update Windows OS In SafeMode
Third-party programs may sometimes interfere with system updates. In such cases, you can try updating your Windows system in Safe Mode. Follow the guide below to install Windows updates in Safe Mode:
Step 1. Restart your computer and repeatedly press the F8 key as it boots to access the Advanced Boot Options menu.
Step 2. In the Advanced Boot Options menu, use the arrow keys to select “Safe Mode with Networking” and press Enter. This will start your computer in Safe Mode with network access.
Step 3. Once in Safe Mode, open the Start menu, type “Windows Update” into the search bar, and select “Windows Update settings” from the search results.
Step 4. In the Windows Update settings, click “Check for updates” to see if there are any pending updates.

Step 5. If updates are available, click “Download” and then “Install” to proceed. Follow the on-screen instructions to complete the update process.
After installing the updates, restart your computer to exit Safe Mode and boot up normally.
Read Also: 9+ Ways To Fix Windows Stuck on “Checking for Updates”
Method 8: Recover BIOS
If the BIOS (Basic Input/Output System) becomes corrupted due to an update failure or malware, you might encounter errors preventing your PC from starting correctly. To ensure successful Windows updates, you can use the following key press combination to recover the BIOS:
Note: Before proceeding, check the manufacturer’s website for the specific key combination for your PC.
Step 1. Shut down your computer.
Step 2. Press and hold the designated key combination for BIOS recovery.
Step 3. Power on your PC while continuing to hold the key combination.
Step 4. Wait for the BIOS recovery process to complete. Follow any on-screen prompts to finish the process. Your computer should boot normally once the recovery is done.
Bonus Tip: Use Advanced Disk Recovery To Recover your Files
If you cannot fix the PC Stuck on the “Please Wait While Windows Install a System Update” error message, you can still recover your files by attaching your current hard drive to another PC. The Advanced Disk Recovery app also helps recover lost and deleted files from a formatted hard disk. Here are the steps to use this application:
Step 1: Download and Install Advanced Disk Recovery using the download button below.
Step 2: Launch the software and choose the areas to be scanned.

Step 3: Click on the Start Scan Now Button.

Step 4: Choose the Deep scan option to recover files from the deepest sectors of your hard drive and click on Scan Now.

Step 5: A list of files that can be recovered will be displayed. Click on the check box next to the files you wish to recover and click on the Recover button.
Step 6: You will have to specify the location where you wish to save these recovered files and click on OK.
Step 7: Wait for some time, and you will have recovered all your important data.
Have You Fixed Please Wait While We Install a System Update”?
We hope the above information has proved useful in resolving your PC being stuck on the “Please Wait While Windows Install a System Update” error message. Do write to us in the comments section below about which method you liked the best and why.











