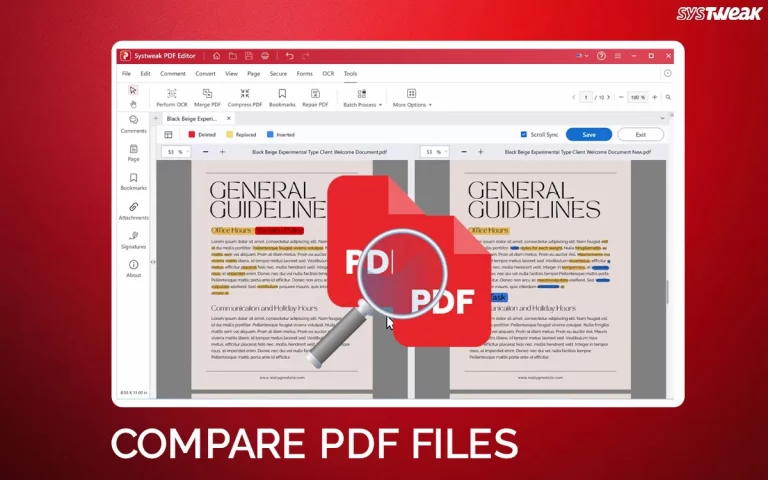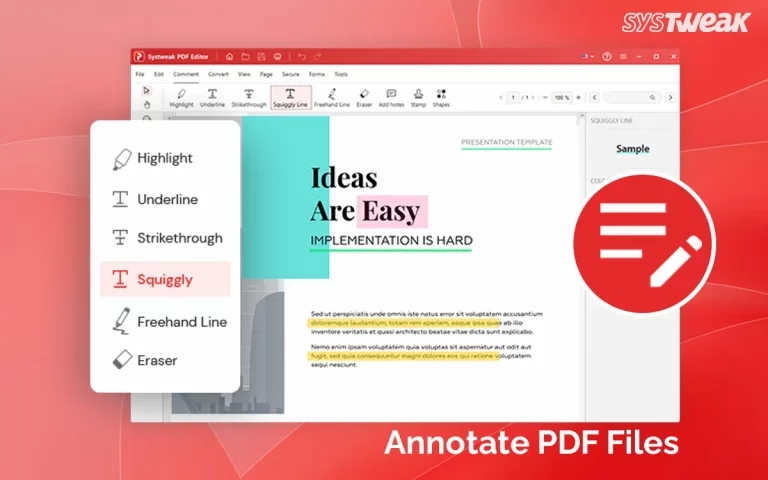Are you facing the frustrating “PDF Export Failed” error on Windows while trying to save the document as PDF? Luckily, there is nothing to worry about. With the right steps, the issue can be quickly fixed.
The error message, depending on the version of MS Word you are using, may vary from “The Export failed due to an unexpected error” to “failed to export the PDF file” to “the export failed and the document could not be prepared for exporting.” Regardless of the reason, be it large file size, unsupported fonts, or even software conflicts, in this guide we’ll walk you through effective solutions to get your PDF exports working smoothly again.
Why Does The Error Exporting To PDF Occur

Image Source: Tech Community Microsoft
This error can appear for various reasons, and the exact error message may vary. Here are the common causes:
- The size of the file is large.
- There is a page/pages that are too big or contain content that conflicts with the norms of PDF files.
- The drive to which you were exporting is disconnected.
- Corrupted Images.
- You are using the same file name as the original file.
- The path of the linked file/files exceeds the 260-character limit.
- Unsupported or new fonts like Aptos.
- Table of contents customizations
Fix PDF Error “The Export Failed Due to an Unexpected Error”
Method 1: Restart the PC and Try Again
Most of you might not consider rebooting a solution, but it does get the job done in many cases. There are many reports on tech forums like Reddit and Quora where a simple PC reboot has fixed errors and users can export to PDF. Try rebooting your PC once and then try to export to PDF.
Also Read: Fix – Computer Stuck on Restarting
Method 2: Repair Office Installation
The next method to fix the error is to repair the Office installation. Here is what you need to do:
Step 1: Press Win + X and select the first option, “Installed Apps.”
Step 2: Locate Microsoft Office from the list and click on the three dots next to it.

Step 3: Click on Advanced Options from the context menu.
Step 4: Scroll down to the Reset section and click the Repair button.
Step 5: Follow the onscreen instructions and check if the issue has been resolved.
Step 6: If not, follow steps 1 to 3 and click the Reset button.
Step 7: Adhere to the onscreen instructions and reboot the PC.
| Note – When you choose to “repair the Office installation,” several background processes run in to identify and fix problems caused by corrupted or missing files, configuration settings, or registry entries. Here’s what happens in the background:
1. Checking for Corrupt or Missing Files is Performed
2. Damaged Registry Entries are Replaced
3. Verify Installed Components
4. Repair System Configuration and Permissions
5. Reapply Patches and Updates
6. Network and Licensing Verification
7. Reset Configuration Settings
Types of Office Repair Options
|
Also Read: [Fixed] There Was A Problem Sending The Command To The Program – MS Office Error
Method 3: Reduce Size Of Embedded Images
Some experts have suggested compressing the images embedded in the PDF before adding them to your Word document to reduce their size. You can use any of the websites mentioned below.
Method 4: Change The Font From Aptos To Arial Or Calibri
New fonts (Aptos) are not supported in PDF format, or Adobe can make saving documents in PDF difficult. Change to default fonts like Arial or Calibri and fix the “The Export failed due to an unexpected error.”
- Press Ctrl + A to select the complete document.
- Click the Font drop-down in the toolbar.

- Select widely supported fonts like Arial or Calibri.
Method 5: Remove Customizations From Table of Contents (ToC)
Some experts have suggested removing customizations from the table of contents initially because the PDF format supports only a basic ToC format. Even if you can save an advanced ToC with customizations supported by the Word app into a PDF, this feature will be non-functional in PDF format. Hence, you are required to change your ToC to a basic style.
- Go to Table of Contents > right click ToC > select Update Field/
- Choose Update entire table and change ToC formatting to standard style.
Method 6: Use Print To PDF
Most users use the Export button to save a document to PDF in the MS Word app. If this option does not work, you can try the Print option to save your doc to PDF. Here are the steps:
Step 1: Click on the File tab and choose Print.
Step 2: Select the Microsoft Print To PDF option in the Printer dropdown.
Step 3: Click on the Print Button.
Step 4: The File Explorer window will open. In it, specify the location and name of the PDF file and click on the Save button.
Also Read: How to Fix the Microsoft Print to PDF Feature Not Showing
Editor’s Tip: Save The File Into Multiple PDFs And Merge ThemHere is a personal suggestion that I tried. As the document size was large, I split it into smaller documents and saved a maximum of three pages as a PDF. This worked fine, and I was able to save multiple PDFs. Once the files were successfully saved using online PDF merger tools like PDF24 Creator or SmallPDF, I combined the PDF. It was time-consuming and effort-consuming, but it did solve my problem. Save 3-5 pages of PDF at a time. Use PDF24Creator or Smallpdf to merge PDFs and create a single document. |
Tips to Prevent Future PDF Export Errors
While these solutions will help fix the issue. However, if you want to avoid facing this error in the future, you can keep in mind these preventative measures:
- Optimize File Size: Keep updating the document so that unnecessary content from your documents can be removed and file size is manageable.
- Use Supported Fonts: Try using common fonts like Arial, Times New Roman, or Calibri. This will help avoid font-related issues.
- Update Software: Use updated versions of Microsoft Office and Windows. Software and Windows updates often fix bugs and compatibility issues.
- Shorten File Paths: Save documents with small directory paths.
Bonus Tip: Use Systweak PDF Editor To Fix PDF Export Failed Error On Windows
If you’re still encountering issues, we suggest using PDF editing tools. You can consider using:
- Systweak PDF Editor: An all-inclusive PDF editing tool that helps edit, convert, compress, protect, merge, extract, sign, and perform other advanced editing operations.
- Adobe Acrobat: Ideal for advanced users, this comprehensive tool allows creating, editing, and converting PDFs. However, its subscription cost is higher than that of other tools.
- Foxit PDF Reader: A free alternative for basic PDF tasks, including exporting and converting documents.
- PDF24 Creator: Another free-to-use PDF editing tool that allows converting, splitting, merging, and editing PDFs.
- Smallpdf: This is an online and free-to-use PDF tool that offers paid options.
You can choose from any of these tools. However, if you are looking for a tool that offers a trial version, is offline, has a pocket-friendly subscription cost, and has advanced features similar to Adobe Acrobat, we recommend Systweak PDF Editor.
This all-in-one PDF editing tool helps you make changes to your PDF files. It costs $29.95 for a year’s subscription and offers multiple modules to edit and convert your PDF into other formats and vice versa.
When facing the “The Export failed due to an unexpected error” issue, save the file in the default format (Doc for Word, Xls for Excel, etc.) and use Systweak PDF Editor to convert it to PDF format.
Steps to Convert any format to PDF
Step 1: Download Systweak PDF Editor from the Download button provided below.
Step 2: Double-click on the downloaded file to run the installation and follow the on-screen steps.
Step 3: Once the app is installed successfully, click on the shortcut created on the desktop to launch the application.
Step 4: Now, click on the Convert tab on the top and then choose Convert From dropdown.

Step 5: You can click on the type of conversion you wish to carry out ( Word to PDF, Text to PDF, Image to PDF, etc.).

Step 6: The Windows File Explorer window will now open. Locate the file you wish to convert and click on the Open Button in the bottom right corner.
Step 7: Wait for the conversion process to complete.
Step 8: Click on the OK Button.
Step 9: The file will now open as a PDF file within the application. Click on the File Tab in the top left corner and choose Save As.
Step 10: The Windows File Explorer will open again. You must enter a file name for your newly created PDF and specify the location where you wish to save the file. Step 11: Click on the Save button in the bottom right corner, and you will successfully resolve the “export failed and the document could not be prepared for exporting” error.
Step 12: Click on the OK button and exit the software. The PDF will be available in the same location you choose to save it.
Also Read: How To Convert PowerPoint To PDF (With/Without MS Office )
FAQs
Q: Why does the PDF export fail with large files?
Large files with high-resolution images or complex formatting generally overload the PDF export process, which is why you face the error. Therefore, to avoid facing it, try reducing the file size or splitting the document.
Q: What should I do if my font isn’t supported?
If your font is unsupported, switch to recognizable fonts like Arial or Calibri.
Q: What if the “Print to PDF” option doesn’t appear?
This happens when Microsoft Print to PDF is not installed. To ensure that it is installed, go to Control Panel > Programs > Turn Windows features on or off and check Microsoft Print to PDF.
Export PDF Without an Error
The “PDF Export Failed” error is not a good site to encounter. With the methods explained above and using the PDF editing tools, you can resolve the issue and get back to work quickly. You now have ways to fix the error and a comprehensive list of software to edit, annotate, merge, compress, and perform other PDF editing operations. If you have any additional tips or solutions, share them with us. We would love to hear about your experience and how you fixed the issue in the comments section below.