PAGE FAULT IN NONPAGED AREA’ is a part of the BSOD error family that makes your PC unusable. You may be aware of Inaccessible Boot Device, Usbhub.sys, Faulty Hardware Corrupted, and other Blue Screen of Death errors on Windows, as well as how they work and how annoying they can be. This error is no less.
When the error appears, the screen shows the error code 0x00000050 and goes into the blue screen of death. The error often crashes the system, which is considered fatal and must be taken seriously.
In this post, let’s dive deep to understand the error and get answers to some of the core questions: What is it? Why does it appear? And how can you fix it without losing your data?
What is The ‘PAGE FAULT IN NONPAGED AREA’ Error on Windows
The error is a specific issue in the system memory’s NONPAGED area. This is where all the information required to run the system is kept and usually placed in the RAM, so there is no data difference between system and paged memory.
The core reason the error appears on your PC is often related to the drivers. When you accidentally install a faulty driver or use an outdated version, the system triggers the BSOD error, often putting your PC in a boot loop. However, there is no systematic pattern as to when the issue appears. It might occur out of nowhere when you are working and running a faulty service, putting your PC in sleep mode or on the first boot. When the error occurs, the PC is stuck at the blue screen of death and might restart multiple times.
What Causes The ‘PAGE FAULT IN NONPAGED AREA’ Error
Some of the core reasons that may be responsible for causing the error on your PC are listed below –
- Running a faulty service
- Corrupt/Outdated device drivers
- Using defective or misconfigured hardware
- Problems with a third-party antivirus
- Corrupt Storage, Disk Drive
The issue may also appear if you have recently made hardware changes, such as using an extended RAM, or have installed a significant Windows update.
How to Fix the ‘PAGE FAULT IN NONPAGED AREA’ Error
Now that you have ample information on the error and its causes let’s examine some fixes that may help resolve the issue.
Before trying the fixes, it is recommended that you boot into Safe Mode. When using normal mode, if the error appears, it may hinder troubleshooting. To do so, simply follow the given steps –
Step 1 – Go to the Start menu and click on the Power button to find restart and shut down options.
Step 2 – Press Shift on your keyboard and click on Restart to boot into advanced mode on your PC.

Step 3 – From the opened screen, click on Troubleshoot.
Step 4 – From the Troubleshoot menu, click on Advanced Options to find another menu.

Step 5 – Click on Start Up settings to find the list of ways you can boot into your PC. Step 6 – Use the Restart button on your screen to be able to select the desired Start-Up setting.
Step 6 – Use the Restart button on your screen to be able to select the desired Start-Up setting.

Step 7 – From the list of settings, use the F1-F9 keys to select the number where Safe Mode is listed. Usually, it is F4.
After the PC has restarted you will officially be able to use your device in Safe Mode.
Fix 1 – Restart Your PC
When encountering the error, the first thing you should do is restart the PC. After the restart, wait a few minutes to check if the BSOD appears again. Sometimes, it is just an error or misconfiguration, which is reset to normal after a quick restart.
Fix 2 – Shut all the Problematic Services
While using the PC, there is a possibility that you have unknowingly triggered a faulty service. It is no big deal as it happens often when your PC is connected to the internet. However, there are times when errors like the ‘PAGE FAULT IN NONPAGED AREA’ appear. You can use the system configuration to resolve the error in such situations.
Here’s how –
Step 1 – Press the Win button to open the start menu and type Sysconfig.
Step 2 – The results will return the System configuration setting. Click on it to open.

Step 3 – In the opened window, navigate to the Services tab to find all the running services.

Step 4 – Click on the Hide all Microsoft services to avoid changing any system service.
Step 5 – After that, click on Disable All and click on OK to save the changes.
Step 6 – After saving the changes, restart your computer in normal mode to see if the BSOD PAGE FAULT IN NONPAGED AREA appears.
If the issue persists, do not panic; we have other fixes in the store!
Fix 3 – Update Existing Drivers
Since drivers play a crucial role in this error, updating all the existing drivers might help you resolve the issue. Usually, when you connect hardware or use an internal component on the PC, you need perfect drivers for maximized compatibility. When these drivers get outdated, the specific devices often start showing errors.
Drivers become outdated without warning because there’s no dedicated process that looks over the issue. A user has to manually update the drivers or wait for Windows to roll out an update.
Thankfully, software like the Advanced Driver Updater can resolve such errors. You can update the drivers using this tool in just 3 simple steps –
Step 1 – Download and install the Advanced Driver Updater on Your PC.
Step 2 – Click on Scan Now to find the outdated drivers on the PC.

Step 3 – After the scan, click Update all to initiate the update process.

These three steps are enough to update your PC’s existing drivers. Updating the drivers might help resolve the Windows error page fault in nonpaged area, considering faulty and outdated drivers are a core reason behind it.
Read in-depth details about the tool
Fix 4 – Uninstall Any Third-Party Antivirus
Sure, antivirus programs are for upgrading the security of your PC. However, such programs are often the reason behind BSOD errors, as they try to alter system settings to gain complete access to the system files.
By any chance, if the error has started appearing after you have installed or updated third-party antivirus software, the first thing you should do is uninstall it right away! Even disabling these programs might not help as they get deep-rooted in your system.
The easiest way to uninstall these programs is to –
Step 1 – Press Win+R to open the Run search utility.
Step 2 – In the Run search, use the command control appwiz.cpl and hit enter to open programs.

Step 3 – The Program manager on your PC will help you find all the installed applications.
Step 4 – Spot the Antivirus program from the list and click on Uninstall to finish the process.
Step 5 – After the uninstall, restart your computer and finish the process.
Removing the antivirus will make a difference, considering it will lighten your PC and fix the BSOD error from your PC. You can skip to the next fix if you do not have a third-party antivirus.
Fix 5 – Try Disabling the Page File
The ‘PAGE FAULT IN NONPAGED AREA’ error may result from a misconfigured page file on your PC. The page file, also known as the virtual memory on your system, is responsible for the extended performance of your PC. When the balance between the virtual and the actual memory is affected, issues like the fault in nonpaged memory appear.
Disabling the page file might help you resolve the error. Here’s how you can do so –
Step 1 – Go to the Start menu and look up the advanced system settings.

Step 2 – Open the relevant found setting.
Step 3 – Click the Settings button near Performance in the opened pop-up window.

Step 4 – In the Settings pop-up, you may find the Advanced Tab, click on it, and open the Virtual Memory settings using the Change… option.

Step 5 – In another pop-up opened, you uncheck the Automatically manage the paging file size for all drives option and leave other values unchanged.

Step 6 – Next, select the radio button next to No paging file and click OK to disable the paging file.
Step 7 Restart your PC to see the effect of the change made.
Please keep in mind that this process might slow down your PC. Hence, you are advised only to use it in extreme conditions and if you have ample RAM on your PC.
Fix 6 – Run the Memory Diagnostic Tool to Find Errors in Memory
If you are worried about memory issues or believe that something may be wrong with the memory on your PC, this is your best chance to fix the error.
Step 1 – Go to the Start Menu and search for Windows Memory Diagnostic.
Step 2 – Open the relevant result.

Step 3 – Click on Restart Now and check for memory problems to run a quick diagnosis of the memory on your PC.

This diagnosis might help you identify and rectify issues with your PC. If this does not fix the error, move on to the next fix.
Fix 7 – Reset The PC
If none of the above fixes can resolve your issue with this BSOD error, you might have to reset the PC.
To do so, simply follow the steps –
Step 1 – Press Win + I to open the System Settings
Step 2 – In the System Settings, look for Recovery Options.
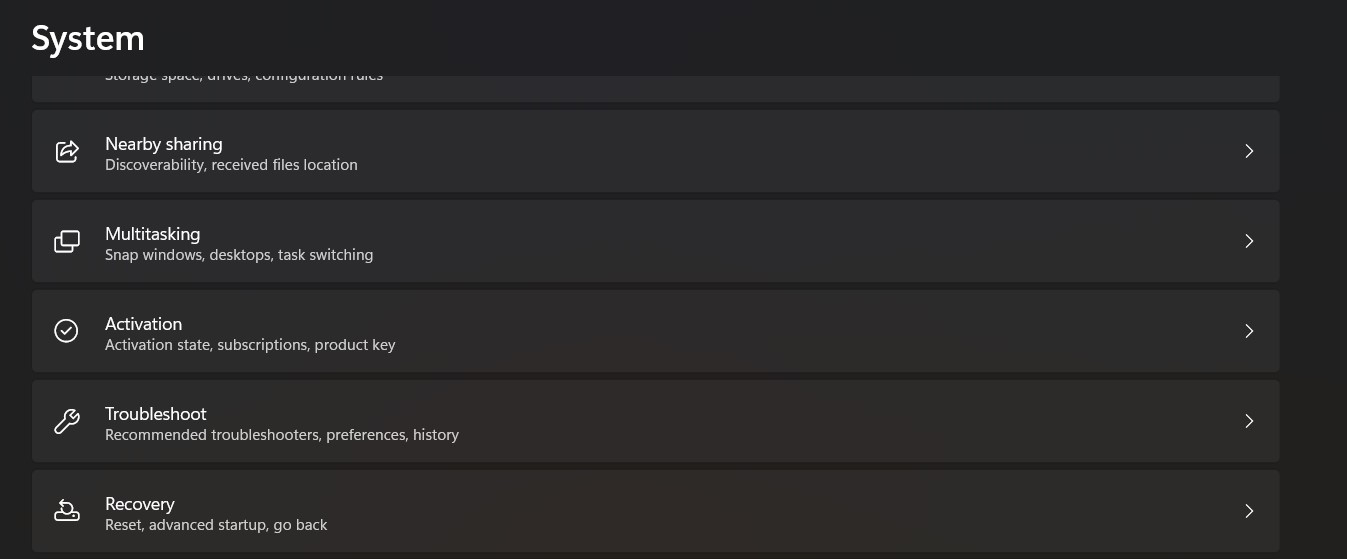
Step 3 – You may find the Reset PC option in the Recovery settings. Click on it to initiate the process.

Step 4 – Choose the Keep My Files option to save your data.

Once you have initiated the process, let the system run through it. Ensure you do not stop the process in between, as it may cause other problems.
Fix 8 – Clean the RAM
Knowing that your PC RAM is a hardware component, you cannot deny that the issue might arise from there. PAGE FAULT IN NONPAGED AREA is an error that usually depends on the memory. Hence, before you give up completely, check your PC’s physical RAM.
To test your RAM, you should follow the given instructions –
Step 1 – Disconnect your PC’s chords and batteries to ensure no power.
Step 2 – Remove the panel from your CPU/Laptop to access physical RAM sticks.
Step 3 – Disconnect the RAM stick and clean it properly to remove dust particles.
Step 4 – Reconnect the RAM after thoroughly checking the port and memory.
Step 5 – Restart your computer and check if the error reappears.
Fix the PAGE FAULT IN NONPAGED AREA Error like a Pro!
Knowing that you have a long list of fixes to try, you must be relieved that the issue is no longer unfixable. Try them to resolve your PC’s PAGE FAULT IN NONPAGED AREA error.
If you find it challenging to finish the task independently, please contact us using the comments section or our social handles. We will be more than happy to help you out. That’ll be all for this post. Thanks for reading. Good luck!
Read Also :











