Overwatch 2 is a shooter game that has garnered much attention since its launch. Gaming enthusiasts take their games quite seriously, so even the smallest glitch becomes a point of discussion in the community. One such point is that Overwatch 2 is not launching on PC.
Although the error has been around for a while, however, users have brought it to the limelight now. This post explains different ways to fix the error.
However, before that, we will try to find the core issue causing the error and will give you a custom solution based on the error you are facing. It is recommended that you read the complete post as it will help fix Overwatch 2 not launching and Freezing.
Overwatch 2 Won’t Launch or Not Loading: Why Does it Happen?
The error is a genuine case of system/program incompatibility. Sure, meeting the resource requirements of a game is important; hence, before running an application, it should be the first thing on your checklist.
The system requirements for running Overwatch 2 on Windows are –
Minimum system requirements
| OS: Windows 10 64-bit
CPU: Intel Core i3 or AMD Phenom X3 8650 GPU: NVIDIA GeForce GTX 600 Series, AMD Radeon HD 7000 Series1 compatible with 1GB VRAM RAM: 6GB Disk Space: 50GB available Sound Card: DirectX compatible Resolution: 1024 x 768 minimum display resolution |
Recommended system requirements
| OS: Windows 10 64-bit
CPU: Intel Core i7 or AMD Ryzen 5 GPU: NVIDIA GeForce GTX 1060 / 1650 or AMD R9 308 / AMD RX 6400 RAM: 8GB or more Disk Space: 50GB available Sound Card: DirectX compatible Resolution: 1024 x 768 minimum display resolution |
When these requirements are not matched, a glitch is bound to happen. Sometimes your PC runs the game slowly, and sometimes it denies functionality. This means you must upgrade your PC, as there is no way around it.
However, incompatibility does not always mean system requirements are unmet. Sometimes, even the computer with the best specs can slow down for other reasons.
Some of them are-
- A recently installed application is taking more resources.
- Outdated PC & components
- Manipulated game files
- System’s restrictions on running applications.
All these can lead to Overwatch 2 stuck on playing button on your PC. Once you have overcome these conflicts, your game is good to run. The question that arises now is how to deal with these issues. Check out the next section, as it contains all the necessary fixes!
Ways to Troubleshoot Overwatch 2 Not Launching on Windows PC
Once you have cleared that your PC meets the system requirements, start implementing the following fixes per the issue you are facing.
Fix 1 – Remove the Last Installed Application & Try Again
If the problem of the game not launching on Windows has recently appeared, the first thing you should do is uninstall a recently installed software. The application you downloaded may be causing an error with the game. The chances of this issue are higher when you manually install the application from a third-party source because such applications are unreliable.
To do so, follow these steps –
- Press Windows + R to open the run search box.
- In the run, type control & hit enter. This will open the Control Panel.
- Navigate to Programs -> Uninstall Applications.

- You can find all the installed applications.

- From there, simply sort the applications installed based on the time of installation.
You can set the time interval for which you want to search. Choose the interval based on when you get the Overwatch 2 not launching error on Windows.
 Uninstall the applications installed from there, and then try running the game. This should help you overcome the issue; however, if the issue persists, try the next fix.
Uninstall the applications installed from there, and then try running the game. This should help you overcome the issue; however, if the issue persists, try the next fix.
Fix 2 – Check Whether You have Verified Game Files
When there is a glitch in the game files or the game files you have installed are not functioning properly, the game might stop working. Game files play an important role, and it does not matter what file has the error, as all of them are crucial. To check the integrity of your game files, follow the instructions below –
- Open Battle.net, as Overwatch 2 is exclusive to it.
- In the client, click on the Settings option button next to the Play button.

- In the opened menu, click on scan and repair.

This will help you use Battle.net to scan and fix hampered game files if any. Also, take care of the DLL files required to play games. Make sure that you have the latest version of DirectX installed on your computer.
Fix 3 – Update Outdated Graphics Drivers
While running a game as graphically intense as Overwatch 2, the graphics drivers play a crucial role. If the graphic driver is outdated, it will not support the display, and you will face multiple glitches, including the one related to the game not launching on your PC. You have to optimize your PC for gaming, and keeping your graphics card up to date is one of the most crucial aspects.
The driver will never give you a prompt that it needs to be updated. Instead, it will directly interrupt your work. However, keeping track of driver updates manually takes work; using Advanced Driver Updater on your PC is the ideal way to keep your graphics driver updated. What is that?
Well, it is a dedicated driver updater software that not only fetches the latest drivers but also installs them without you having to look for files manually. To give you a better perspective, here’s how the tool works –
- Download the Advanced Driver Updater from the link below.
-
Run the application after the installation.

- Click on Start Scan Now to initiate a search for outdated drivers.

- As soon as the search finishes, you have a list of all the outdated drivers on your PC.

- Click on Update All after verifying that the list includes your graphics drivers.
Clicking on Update All will start the process for you. In case you are in a hurry, you can also use the Update driver link in front of the individual drivers to install that particular driver. However, updating all associated drivers is recommended.
After updating the drivers restart your PC to apply changes. Try rerunning the game, and you will indeed find a difference.
Fix 4 – Disable Application Overlay
Application overlay allows a running process to show notifications over any running application. For instance, when playing Overwatch 2, another application like Discord can show you notifications even while you are running the game in full-screen mode. This divides your resources into running other applications while your PC is already busy running a heavy process. Disabling application overlays on your PC is the best way to handle this.
All you have to do is navigate to the application that shows your overlays while playing the game. For instance, if it is discord, use the following steps –
Step 1 – Open Discord and navigate to its settings using the gear icon.
Step 2 – In settings, you may find a dedicated option for Game Overlay.

Step 3 – Click on the option and toggle it off.
Similarly, the option can be found for other applications as well. All you have to do is ensure that applications like Discord or Xbox game bar do not get overlay access; your resources are instantly available to them despite being heavily used by Overwatch 2.
Fix 5 – Free Up Resources Using Task Manager
If you are facing issues in launching Overwatch 2 despite having all the permissions, there is a chance that the resources on your PC will not be free. There is only a limited amount of stress your CPU can take at a time. If it is already hitting the threshold, it may result in overheating and may not allow you to launch games anymore. We recommend you use the Task Manager to ensure the balance is maintained. Here’s what you need to do –
Step 1 – Press Ctrl+Shift+Esc to open the Task Manager.

Step 2 – In the Task Manager, check the resource usage.
Step 3 – Select the most consumed resource to sort it as per usage.
Step 4—After sorting the applications, you can select the most consuming application and end the process to free up resources.
Eventually, you can free up memory, GPU, and other resources that can help you launch Overwatch 2 with ease.
Fix 6 – Update Your PC
If none of the above have worked, Overwatch 2 may not be launching because of version compatibility issues. We recommend that you check your PC to see if there are any pending updates to be installed or if there is a build upgrade that you have not installed yet.
Step 1 – Press Win+I to open system settings.

Step 2 – Click on Windows Update from the left pane in system settings.

Step 3 – Click on Check for Updates in the opened settings window.
After checking for the updates, if something is available, install it immediately.
Fix 7 – Run the Game as Administrator
If you are unable to launch Overwatch 2 on your PC, the issue may be with your launching permissions. Hence, we recommend you change the settings and set the launching options to always launch as an administrator.
Step 1 – Navigate to the game launcher. If you use Battle.net, you can follow the steps as well.
Step 2 – Right-click on the launch icon and open its properties.
Step 3 – In the properties, you may select the compatibility tab.

Step 4—In the compatibility tab, you can launch the application as an administrator. Check the box in front of it to enable it.
Step 5 – Click on Apply and click OK to save the changes that you have made.
After making the changes, you may experience that the issue has been resolved. It is running smoother than earlier, as there are no limitations to what the game can access now.
Fix 8 – Repair Battle.Net Launcher
If Overwatch 2 is not launching on PC via Battle.net, you must ensure that the launcher is working properly. Sometimes, the Battle.net tools become corrupt, and hence you cannot play your favorite games.
To repair Battle.net, simply remove the tools folder –
Step 1 – Make sure all the processes such as your Overwatch 2 and Battle.net, are closed.
Step 2 – Use Win+R to launch the Run utility. 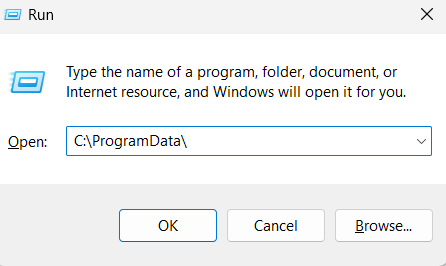
Step 3 – Use the shortcut C:\ProgramData\ and hit enter to open the concerned folder.
Step 4 – In the folder, find the Battle.net Tools folder and delete it.
Now, when you launch Battle.net again, it will go into an automatic repair mode as it will not find the tools required to run. Let the repair run and fix the issues related to Overwatch 2 not launching.
Error – Overwatch 2 Not Launching SORTED!
These 8 fixes are enough to overcome the overwatch 2 won’t launch and crash at startup on your PC. However, if these do not help, remove and reinstall the game. While you reinstall, make sure you grant all the permission it needs.
Fixing the game is a small deal if you know exactly what strings to pull. The most common issue that needs to be addressed is outdated graphics drivers. So, if you need to be made aware of the problem, start by updating your drivers. Once you finish that, you might not look for another fix.
Download the Advanced Driver Updater today and see the difference!
That’s all for this post; I hope it fixes your PC’s Overwatch 2 Crash on Startup problem.
Good Luck!
Recommended :
How to Download and Update USB to RS232 Driver
Mouse Right Click Not Working & Responding – Fix It Now!
Fixed – Gamepad Detected but not Working on Windows
How to Fix Computer Shuts Down When Playing Games On Windows











