No such interface-supported error is common on Windows PCs that need proper optimization or have system issues. This error usually appears when you connect an interface device to the PC and it is not recognized or supported by the PC. It is also defined as an error message that can be observed when an application is unable to use a specific interface required to run it properly.
You may face issues related to usability in all cases, and that is not a pleasant experience for any user. To ensure that your experience is not compromised due to the No Such Interface Supported error, we have curated a bunch of fixes that can help you out.
In this post, let’s examine some of the working fixes and understand the issue. Let’s begin!
What Causes No Such Interface-Supported Error
Before we begin with the fixes, let us quickly look at some of the reasons why you may be facing the issue in the first place.
Core reasons that cause the error include –
- System File Errors
- Virus/Malware Attack
- Faulty OS Update
- Application Errors
- Broken Files
(Learn – Difference Between Malware and a Virus)
These errors appear to have no connection with the interface-supported error. However, these are some of the major causes of the issues. The error usually affects the application you are trying to open. For instance, if you also try to fix the
You must pay attention to and resolve them as soon as they appear. Check out the next section to find the fixes to help you fix the error on your Windows PC.
Ultimate Ways to Fix No Such Interface-Supported Error
Now, before we jump into the fixes, let us take a look at some of the preliminary steps that you should take to resolve the error. You see, sometimes these error messages pop up due to temporary glitches that may occur for any reason. Hence, try these methods first and then move on to other fixes.
- Restart your PC to refresh the memory.
- Try launching the concerned application as an admin
- Update the application in question
- If needed, uninstall and reinstall the application that is causing the error
- Contact the application support to identify if the glitch is due to the app or your PC. You can also try running the same application on a different system, if available, to check the same.
Now that all the steps are clear, let’s move on to the detailed fixes that may help you resolve the error on your Windows PC.
Fix 1 – Run the System File Scan
If your PC has corrupt files, we suggest you run a quick system file scan to identify the errors. Fortunately, Windows provides a simple and effective way to handle such issues. You can use the Command Prompt to finish the scan of these devices. Here’s what you need to do to initiate the system file checker scan.
Step 1 – Go to the Start Menu and search for Command Prompt.

Step 2 – Use the run as administrator option to launch the CMD window.

Step 3 – In the Command Prompt, use the command SFC/Scannow and hit enter.
Let the scan run, and once it is over, check the status. The command is powerful enough to find and fix corrupt system files independently. After running the command, restart your PC and try running the problematic application again to check if the No Such Interface Supported error appears again or not.
Similarly, you can also run the CHKDSK command to ensure it is not a disk-related error.
Fix 2 – Scan Your PC Using a Proper Antivirus
Another thing that may be causing the No Such Interface Supported Error to pop up on your PC is the existence of a malware or virus program. There are times when an application cannot interact with all the components of your PC as the malware already intercepts them. It is suggested that you scan your PC using a professional antivirus tool that dedicatedly works on malware and viruses.
Sure, you can try to scan the PC with Windows Defender. However, in the case of an interface support error, we highly recommend downloading and using the T9 antivirus software. It is 360-degree security software that allows you to find even the tiniest malicious files.
Here’s how T9 Antivirus can help you out –
Step 1 – Download and install the T9 Antivirus using the link below.
Step 2 – After installation, launch the tool. On the home screen, you will find the Scan option. Click on it.

Step 3 – Choose the quick scan for the initial checkup to determine how rooted the error is on your PC.

Step 4 – Once the scan is over, it will show you the number of malicious files on the system.
Step 5 – Allow the antivirus to treat them accordingly and relax, as the tool will manage these problematic files.
You also get real-time protection and proper security measures to guard the PC, even when you are not looking.
Fix 3 – Repair the Application in Question
If no malicious files are found in the previous fix, chances are that the app you are trying to use has some glitch. Please repair the application and check if the No Such Interface Supported error appears again or not.
Here’s how you can repair the installed application –
Step 1 – Press Win+I on the keyboard to open System Settings.
Step 2 – From the left pane, click on Apps to find all the application tools.

Step 3 – Click on Installed Apps to find the list of available applications.

Step 4 – Select the problematic app from the list and click on the three-dot menu.

Step 5 – Navigate to Advanced Options and scroll down for the Repair option.
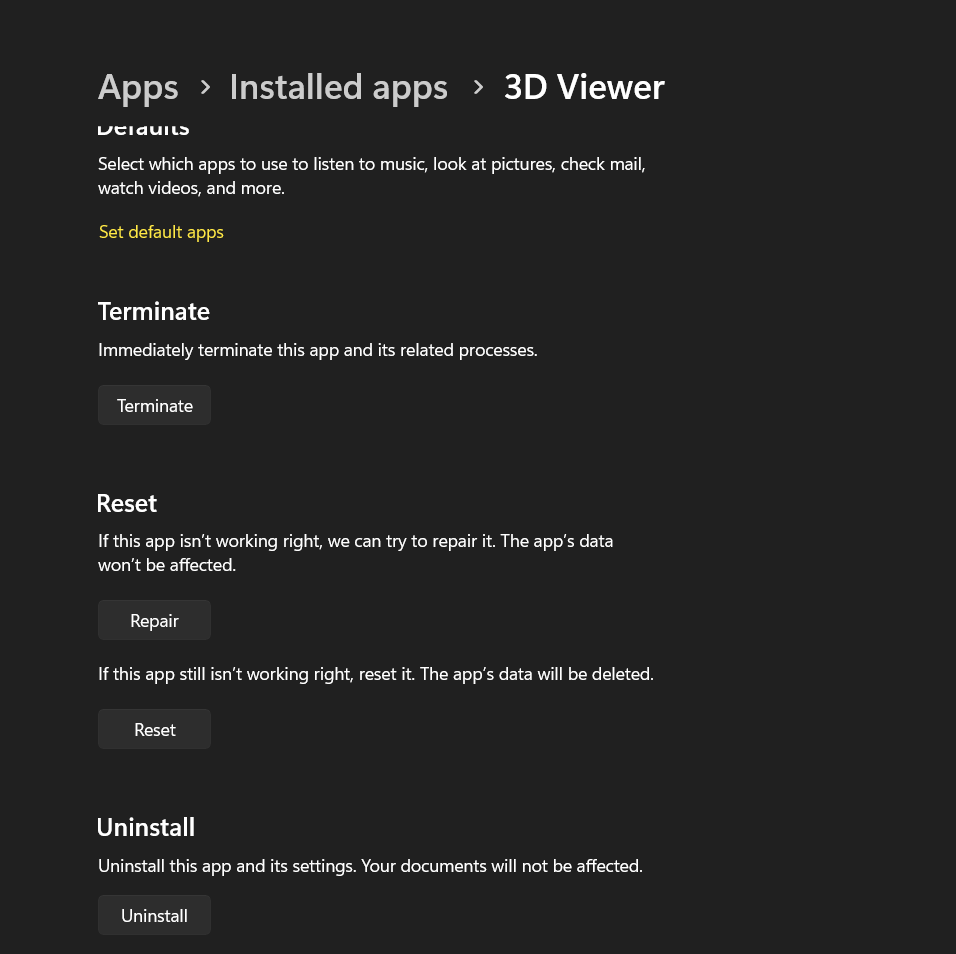
Click on the Repair button, and you may start the repair process. Let it run, and all the issues related to the application will be resolved, including the No Such Interface Supported error.
After trying all these fixes, you can get better results and resolve the issue. In case the error is not resolved yet, you may have an internal glitch with the updated OS; hence, resetting the PC is the only option left. If the issue has appeared recently after an update, you can try to roll back the update via the Windows Updates option in settings.
That brings us to the end of this post. Please let us know if you have any questions via the comments section. Thanks for reading, and good luck!
Recommended :
How to Fix the “Operation did not complete” Virus Error on Windows









