Trying to launch your favorite game but the No AMD Radeon Graphics driver is installed, an error prompt keeps bothering the operation. Well, you are not the only one facing this problem, as it is a common issue that Radeon users face.

The error indicates an error with the driver in use. Sometimes, the driver is missing, but sometimes, it happens due to an outdated version of the current driver.
Either way, you face multiple problems related to GPU performance when the Radeon graphics drivers are unavailable on a PC. The error is more prominent in PCs with AMD processors.
Fortunately, the issue can be resolved easily, provided you know the correct troubleshooting methods. Do not let the No AMD Radeon Graphics Driver installed error take away your joy of clarity and performance from the GPU. Keep reading as we share some methods to help you fix the error.
How to Download & Install AMD Radeon Graphics Driver
You may be wondering exactly what the role of an AMD Radeon graphics card driver is. Well, for those who do not know – A driver is a fundamental program that enables seamless communication between the hardware and the operating system. When it is missing or outdated, you face several issues.
That said, if you are using an AMD Radeon GPU, you need the same drivers to establish the connection. Hence, downloading the AMD Radeon Graphics driver is a must.
If you are a new user running the AMD Radeon GPU for the first time, visit the official support website to download the latest drivers for your GPU.
Note down the model number and operating system details as you will need to mention it on the website to download the related drivers.
Step 1 – Open the browser on your PC and navigate to the official support website. Look up AMD support, as it is the parent producer of the product.

Step 2 – Scroll down and select the series of GPUs you are using. This will help you get the most compatible driver for your graphics card.

Step 3 – After that, go ahead and download the driver installer.

Step 4 – Run the setup file > follow the on-screen instructions and let the installation finish. Restart your PC to apply changes.
This will help you install the latest available drivers for your Radeon Graphics Drivers. However, installing is not the primary concern of the user. When you get a Radeon GPU, the drivers are usually included and installed instantly. It is the updates that cause errors and issues.
2 Best Ways To Update AMD Radeon Graphics Driver
If you feel that your PC has the drivers installed but needs an update, keep reading to learn the best ways to update them. Once the driver situation is resolved, the No AMD Radeon Graphics Driver installed error will be fixed!
Method 1 – Manually Updating AMD Drivers via Device Manager
1. Press Windows + X > select Device Manager

2. Double-click Display adapters to expand and locate the AMD Radeon graphics driver.
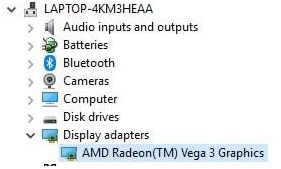
3. Right-click AMD Radeon Graphics card > Update Driver
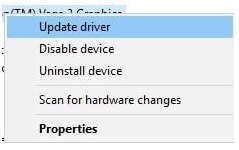
4. Select Search automatically for updated driver software

5. Wait for it to look for updates. If Windows cannot find the newest driver, try using Advanced Driver Updater.
Using this, the best driver updater, you can update all outdated drivers, including AMD Radeon graphics drivers.
Clean Install the Radeon Graphics Driver
Remember that sometimes the existing drivers on your PC might work, but they can cause issues as they are incompatible. You may update them using the above method; however, you may be unable to overwrite those files with the above steps. Hence, if updating the driver doesn’t work, uninstall the previous one and reinstall the driver.
To uninstall the existing drivers, follow these steps –
Step 1 – Boot Your PC into Safe Mode. (use the function key while restarting the PC to find boot options).
Step 2—In Device Manager, expand “Display adapters,” right-click on the AMD Graphics device, and click Uninstall.
Step 3 – Windows will prompt you to confirm the uninstallation. Check the Delete the driver software for this device checkbox and click OK.
Step 4 – Restart the PC to normal boot.
Now, you must download and install the drivers by following the above steps. This way, you can easily remove unnecessary driver that exists on your PC and have a new updated copy of drivers installed.
Method 2 – Automatically Updating drivers using Advanced Driver Updater (Recommended)
1. Download and install Advanced Driver Updater
2. Launch the driver updating tool

3. Click Start Scan Now to scan the system for outdated drivers and wait for the action to finish.

4. Review scan results and update AMD drivers Windows 10. If you are using the trial version, you must click the Update driver against each driver. However, registered users can update outdated drivers by clicking Update All.

5. Wait for the Advanced Driver Updater to take a backup, download, and install the driver.

6. Once done, restart the PC to apply changes. Now try and use your system; you should no longer receive error messages related to AMD graphics drivers.
You can update the Radeon Graphics Driver using either method, but there’s a catch. The manual method is time-consuming and requires technical knowledge and information about the operating system and device. At the same time, updating drivers automatically is easy and simple.
To update drivers automatically, you need Advanced Driver Updater, the best driver updating tool for Windows. It can be used quickly to update drivers. The tool also automatically detects the device and operating system details. Furthermore, Advanced Driver Updater completely backs up old drivers before updating them.
The choice is YOURS!
Update AMD Graphics Driver
Using the above methods, you will be able to update AMD drivers. However, if you are looking for more, you can use the AMD Radeon Update tool. You can get the Auto-Detect tool for the Radeon Graphics cards from the AMD support page.
Once the tool is downloaded and installed, run it to detect outdated drivers and update to the latest one. This way, you can update the graphics driver using AMD Radeon software.
We hope you enjoyed reading the post and were able to resolve the No AMD Radeon Graphics Driver installed on Windows error. Feel free to share your feedback for the same in the comments section.
Read Also :
Fix ‘No Device Drivers Were Found’ Error During Windows Installation












One thought on “Fix – No AMD Radeon Graphics Driver is Installed on Windows 10”