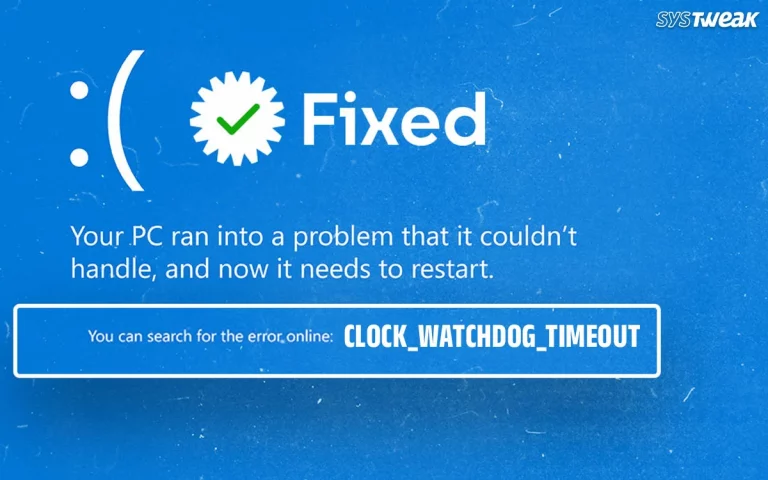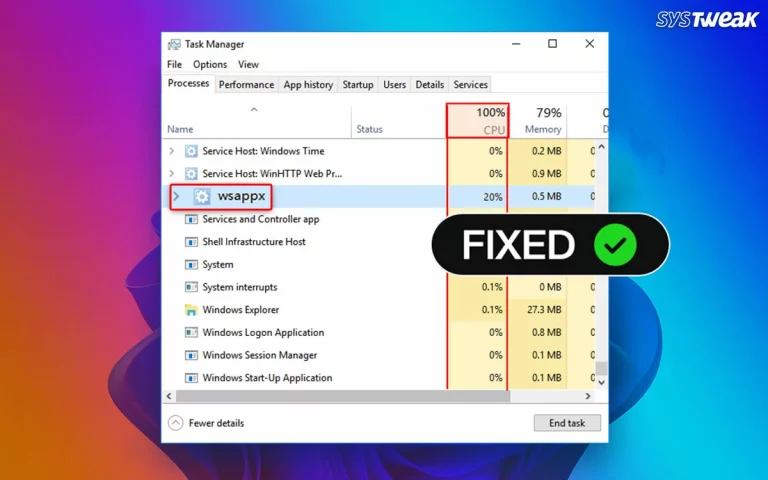Have you ever found yourself wanting to edit text in a PDF, but you just can’t because it is read-only? Well, you might not be alone as thousands of internet users are looking for an answer to “how to edit PDFs that are read-only?”.
Read-only files do not allow users to perform an operation or action on it. You can open it and see what’s in it, but you can neither delete nor add something to the file. It is a great way to keep the integrity of a document intact. However, it often becomes a headache when you finally gain access to the file but can’t give your input (even if you have rights) due to its read-only properties.
Well, the good thing is that it is possible to finish editing these PDFs that are read-only. You may need to perform a few operations or use an external application to enable editing on these files, but it is possible.
In this post, we have shared some working ways to help you change PDF from read-only using both free and paid ways.
How to Convert Read-only PDF to Editable on PC ( Online & Offline )
Well, to be clear, there’s no direct 2way to open a PDF and start editing it with your traditional PDF opener. You need an application that allows you to edit PDFs, or you will have to first convert the PDF, edit it, and later convert it back to a PDF you can share further. We have listed all the legitimate ways to do this. Check them out!
Method 1 – Edit Read Only PDFs freely Using Microsoft Word
Yes, MS Word can allow you to edit read-only PDFs. You will first have to try to open the file using MS Word, and when it is unable to open a PDF document, it will prompt you to convert the files. Check out the step-by-step instructions for better clarity.
Step 1 – Open MS Word on your computer.
Step 2 – Go to the File menu and open the PDF you want to edit.
Step 3 – On selecting the document, you will get a prompt to open the file, and MS Word will convert the PDF into a doc. Click on OK to open the document.

Step 4 – After opening the document, you can now edit it just like any other Word document. Make the changes that you want by simply clicking on the section.

Step 5 – Once you make the changes, press ctrl+s to save the changes. You will get a prompt to save the document as a new file. Click on the dropdown and choose the PDF format before you save the file. You can also rename the file with a prefix – Edited** to make it simpler for you to identify the edited file.

The final file you edited will now open with your default PDF opener, and you can see the changes you made have now been reflected in the document. The purpose of making changes to a read-only PDF is fulfilled.
Method 2 – Use the Google Docs to Edit Read-Only PDFs
If you do not have access to MS Word or your MS 365 membership has expired, do not worry; you can do something similar with Google Docs. You do not need to install the MS Word application; you can easily do it all online with Google Docs! However, there will be added steps. Find them below.
Step 1 – Choose the PDF that you want to edit. If you have received the PDF via email, simply login to your email account and open it directly in the browser via the mail.
Or

If you have a file in your local storage, upload it to your Google Drive. All you have to do is open drive.google on your PC and drag and drop the file. Once it is uploaded, open the file from there.
Both of these methods will give you the Open With Google Docs option.

Step 2 – After you have clicked the option, you will now have an open, editable document of your PDF file in front of you. Make the changes as you see fit.

Step 3 – After making the changes, go to the File option on the top left corner of your screen and click on Download to find your options to save the file. 
Step 4 – From the Download dropdown menu, choose PDF.
Step 5 – Check the file that you have downloaded, and you will have successfully edited the file.
Method 3 – Use the Systweak PDF Editor for Instant Access to Read-Only PDFs
Now, while both methods above are free and helpful, they are not the best ones out there. That is because when you want to edit a PDF with several pictures and structural elements, converting them to Word docs often compromises the entire structure. Hence, we recommend that instead of going through multiple steps to edit a read-only PDF, simply download the most advanced PDF editor available on the market!
Systweak PDF Editor lets you do much more with your PDF documents in just a few clicks.
All you have to do is –
Step 1 – Download and install the tool.
Step 2 – Open the PDF with Systweak PDF Editor.

Step 3 – Choose and apply an edit operation you want.

Step 4 – Save the changes.
No conversion, extra files to be created, uploads, and downloads! Simply use the tool and edit the document right on your computer. It is fast and, above all, simple.
Try these methods out, and we assure you you will not be disappointed! Got a trick up your sleeves that we missed out on? Share it in the comments section to help others out. Editing PDFs has never been easier. Thanks for reading, good luck!
Read Also: The Pros and Cons of Online vs. Offline PDF Editing Software