Troubleshooting the Logitech wireless mouse is not as complicated as you think. In many cases, resetting the connection helps fix the problem. However, in some conditions, you need to update drivers.
This post explains all the possible ways to help fix the MX Master 2s problem and update drivers.
How To Connect Logitech Mx Master 2s?
The Logitech wireless mouse can be connected to the PC using the computer. However, the mouse will not function or stop functioning if the USB software is corrupt or obsolete.
To troubleshoot the problem, you can download the unifying software from the Logitech website, or you can use Advanced Driver Updater.
What Makes The USB Mouse Work?
A dedicated connection between the mouse and USB can only be established if the device driver works. This is why when the mouse stops working, and the PC is unable to read the mouse, you need a USB driver.
Why is my Logitech MX Master 2s not working?
Several reasons are responsible for the Logitech mouse not working problem. The most common ones are listed below:
- Low Battery.
- Corrupt or outdated USB driver.
- Corrupt USB port.
Best Ways to Fix Logitech MX Master 2s Wireless Mouse
1. Reset Mouse
Most mouse models have a reset button; hence, check your mice for the same. If there is one, press the reset button for five seconds. Now, try to use the mouse.
This should fix the problem.
However, if the problem persists or there is no reset button, remove the battery from the mouse > disconnect the power > use a new battery, and test the mouse.
After that, remove the USB and connect it to a different port. If this fails, uninstall Unifying software > remove all the related files > reinstall it, and see if it helps.
2. Check The Battery
The three LED lights on the side of the mouse show the battery status. You can use it to know if the battery is low or not. If it is low, remove the battery and disconnect the power.
Reinsert the battery and see if it is working.
Note – Installing Logitech Options software helps receive battery status notifications, including low-power alerts.
3. Use a Different USB Port
If the above fix did not help, remove the mouse from the USB port and reinsert it into a different port. USB ports can be dysfunctional, and switching ports can resolve the problem.
Also, you can try unpairing the mouse that uses a USB connection and reset the connection by repairing it. This helps restore functionality.
4. Test on a different computer
Sometimes, the issue is device-specific. This means there might be a hardware issue either with the PC or the mouse. To ensure this is not the case, connect the MX Master 2S mouse to a different PC. If it works on there, you know there is an issue with the PC you are using, and if it doesn’t work there, too, then you know there is an issue with the mouse.
4. Get MX Master Software
If the above methods fail, uninstall the Unifying software and re-install it. Also, you can try restarting the system. If this doesn’t help, get the Logitech Options app.
- Visit the official Logitech Options page.
- Click Download for Windows.

- The app will start downloading > install the Logitech Options by double-clicking the executable file and following the directions on the screen.
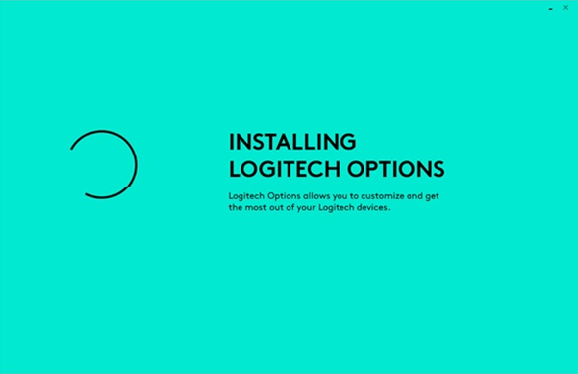
- Create a Logitech account however, if you’ve logged in and started customizing your devices.

- That’s it.
Using these ways, you can have Logitech Master MX 3 software on your Windows machine.
5. Automatic Way to Update Logitech MX Master 2s Mouse Driver
We suggest updating the driver to update the USB driver and avoid screen mouse connectivity issues. The best way to update the driver is to use a driver updating tool. For this, you can use Advanced Driver Updater. To use this excellent and professional driver updater, follow the steps below:
- Download and install the driver updating tool.
- Run the tool and scan the PC for outdated USB drivers to update Logitech MX Master 2s.

- Be patient for the scan to finish and update the Logitech MX Master 2S wireless mouse by clicking the Update driver if using the Trial version. To update all drivers, you need to click Update All.

- Restart the PC to apply changes.
This way, you can update the Logitech MX Master 2S driver.
However, if you want to simplify things, you can use the paid version with a 60-day money-back guarantee.
Using these steps, you can easily update drivers. In addition to this, you can also use the mouse on a plain surface. This will help fix the issue. Moreover, you can use the mouse pad. If nothing works, install the USB driver using Advanced Driver Updater. Suppose you don’t want to use the driver updater; you can use Device Manager or go to the official website to update the driver.
Tip – Sometimes, even after changing the battery, updating the driver, and following other basic fixes, the mouse might not work. In such cases, you might need to open the mouse and adjust some internal parts. This is done because when the thumb button is stuck, the cursor cannot move. To open the mouse, you will need –
Small Phillips-head screwdriver
Soft cloth
Tweezers
Now that you have all the tools, follow these steps:
- Turn off the mouse
- Remove the glides, unscrew the bottom panel, and open the mouse.
- Check the thumb button mechanism > loosen screws if too tightened and then reassess the mouse.
Now, test the mouse, and it should work. If not, then in the worst-case scenario, you need to visit the technician or contact Logitech support to get the mouse checked.
Recommended:
How to Fix Logitech Mouse Lagging in Windows 11, 10
How to Reinstall and Update Logitech G Pro Headset Driver? (2022 Edition)











