Windows PCs have had a long history of struggles with startup speed. With the introduction of solid-state drives and high-speed RAMs, the issue has been somewhat contained. However, the situation is still the same in most cases.
People using Windows often feel that the reason behind their computers’ slow startup speed is the hardware they are using. Sure, obsolete motherboards and hard drives may feel a little slower to use than a usual system; however, that is not it.
Usually, low startup speed results from an unoptimized system and RAM management. There are multiple reasons other than hardware limitations that cause a computer to slow down, and in this post, we will get clarity on all of them. We will explore ways to improve Windows speed, so let’s jump right into it!
Must Read: How To Get More Storage on Your PC?
Ways To Improve Your Windows Startup Time
Lower startup speed in a Windows 10 computer may occur for multiple reasons. The most common reason for them all is the state in which the operating system is functioning.
Let’s check out the workarounds to improve your computer startup speed:
1. Change Your Boot Mode to Fast Boot
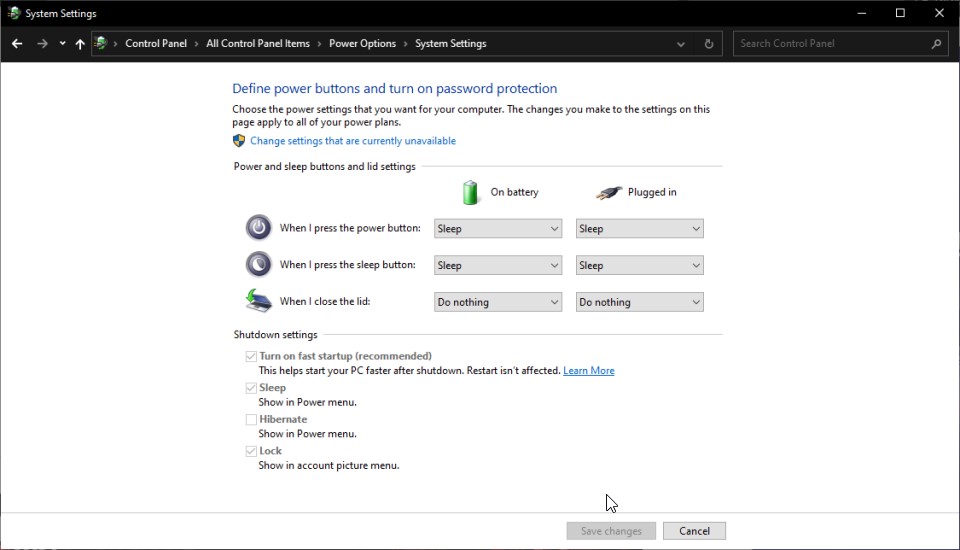
You can save a lot of booting time by enabling fast boot on your system. It is a feature that allows your system to quiver from a power-off situation.
Simply go to Control Panel→ Power Options→ System Settings, and then click on turn on fast startup. It also helps you decide what your power button does when you press it. It can give you great accessibility to manage your fast boot time and how your computer approaches the startup process.
2. Disable Unnecessary Startup Applications

Startup applications are programs that run from the instant your PC boots up. When the system is preparing to start, the load of these extra applications can make it slower, and hence it may feel laggy to use.
To ensure that no unnecessary applications or messengers start when your computer is booting up, press Ctrl+Shift+Esc to pull up the task manager. Click on More details for a detailed view, and then go to the startup section, where you can find exactly how these applications are bothering your computer. Disabling these startup applications can help you increase PC speed in no time.
3. Change Active Hours for Windows update Installation:
Sometimes your system boots up late because it gets into the update mode without any notifications. It happens because you might not have set a time for updates to be installed and thus, you may find your system booting up slower than ever.
If this is the issue bugging you, then it can be easily resolved. All you have to do is go to Settings–> Updates & Security> Windows Update> Active hours. If you have a specific time in mind, click on the drop-down and choose the time manually.
4. Optimize Your Computer Regularly
To get the best output from any computer, it should attain an optimized state. People often take Windows optimization lightly, which results in slower startup and processing speeds. If you believe that you have ample hardware to support the PC and yet it is slowing down, maybe it’s time you use an optimization tool. A PC cleaning tool can remove unwanted items from your computer and keep a check on basic issues without hassle.
One such tool is Advanced System Optimizer. This tool is a must-have system optimizer that analyzes all the software installed on your computer. Moreover, it checks for other red flags such as privacy issues, disk usage issues, and startup applications to understand the core reason behind your slow computer.
Here’s how you can use it to optimize your computer-
- Download and Install Advanced System Optimizer on your computer.

- Click on Start Smart PC Care to run a scan. You can choose Quick/Deep or Custom Scan to choose the area to scan. The software will scan your computer to find issues related to security and optimization.

- Once the optimizer has found all the issues, it gives you an option to optimize them in a single click, saving you a lot of time and effort. Simply click on Optimize and get everything wrong with your PC sorted.


Note : The Advanced System Optimizer is a lightweight yet powerful tool that runs in the background. Remember that your PC might reboot multiple times during the optimization process. Therefore, it is advised that you implement the optimization outside your work hours.
- Click on Yes to allow the Optimization. Simply sit back and relax while your computer is optimized.
5. Get Your Hardware Upgraded ( Start Using SSDs)

If you have been working on all these ways and yet there’s no difference, maybe you should upgrade your hard drives to Solid-state drives (SSDs) or go for a higher RAM capacity to speed up the PC. Hardware upgrades are always possible, and if you cannot optimize the available hardware as per your usage, upgrading it is the best option.
Using Advanced System Optimizer seems to be the best way to deal with low startup speed in your Windows PC, as it takes care of everything without you having to get involved. If you are looking to speed up your computer, download the optimizer today or if you believe the manual process can serve your purpose, go for them.
Must Read: Fix – Windows 11 Won’t Sleep
Wrap Up
Choose your solution wisely and make the most of your device. I hope these ways assist you in the best way possible and boost your computer speed and performance. Good Luck!
If you have any other way to improve Windows startup time, feel free to drop it down in the comments section!
Recommended-
How To Securely Delete Files on Your Computer
How To Optimize PC For Gaming
How To Clean Junk Files In Windows 11 & 10?
How to Remove Cookies in Chrome – Windows 10 (2022)











