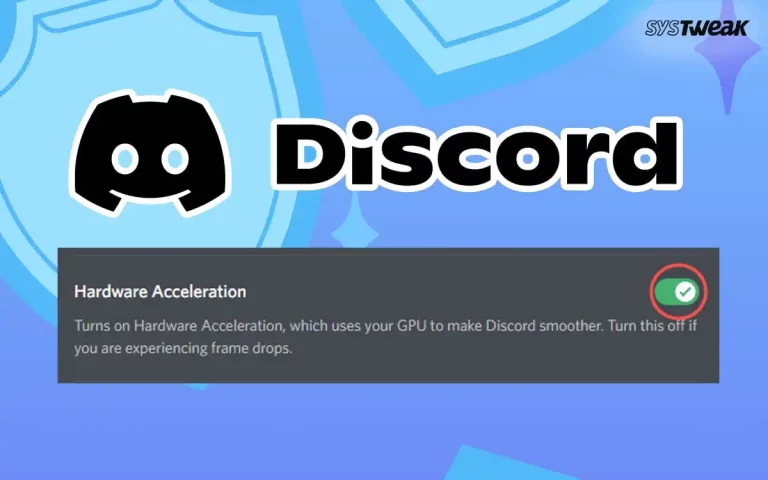Many users reported issues with the camera after updating Windows. Some users noted that the camera stopped working, making it impossible to use a webcam during a conference. The reason for this problem is Incompatibility between old drivers and the latest version of Windows.
Fortunately, Lenovo camera drivers can be fixed by updating them. However, not everyone knows how to update drivers without risking computer performance and functionality. Therefore, this post explains how you can update Lenovo camera drivers on Windows.
Driver, the small piece of software that helps communicate with the PC, can be updated manually and automatically. It can be your first choice if you have time, patience, and technical knowledge manual method. However, using a driver updating tool, if you are short on time, or don’t want to go from one window to another, using a driver updating tool.
Recommended Method – Automatically Update Camera Drivers Using Advanced Driver Updater
Suppose you’re having trouble with your camera and don’t know how to fix it. Using Advanced Driver Updater, you can easily update outdated camera drivers. This feature-rich utility scans the PC for outdated drivers and helps them update.
The tool offers both trial and registered versions; you can use either to update outdated drivers. To get the device, click the button below:
Read Also: How to Download and Update Lenovo Touchpad Driver
2 Best Ways to Update Lenovo Camera Driver
Method 1: Update the Camera Driver Manually.
Lenovo is constantly upgrading drivers to repair errors and add functionality. You may manually download the most recent drivers from Lenovo’s official website. To get a suitable driver for your camera, follow the below-mentioned steps.
Before that, gather information on the Lenovo laptop model, Windows version, and bit. After you’ve gathered all of this information, follow these steps:
1. Go to Lenovo’s official website.
2. Click the Support menu on the top.

3. Select PC.

4. Enter the laptop model number and hit the enter key.

5. Click Drivers & Software on the right.

6. Click the Manual Update tab > Camera and Card Reader.

7. Choose the latest camera driver > click the Download button. Wait for the driver download to finish.

8. Double click the setup file and follow on-screen instructions to install the camera driver.
9. Restart to apply changes; this should help.
If this doesn’t mean it seems appealing, you can update the camera driver automatically using Advanced Driver Updater.
Read Here: How to Update The Lenovo Sound Driver
Method 2 – Automatically Download, Install and Update Lenovo Camera Driver.
To use Advanced Driver Updater, follow these steps:
1. Download and install Advanced Driver Updater
2. Launch the driver updating tool compatible with Windows to update the Lenovo camera driver.

3. Click Start Scan Now start scanning the PC > wait for the process to finish.

4. Review the list of outdated drivers.
5. If you are FREE users, click Update Driver next to the camera driver to update the camera driver. However, if you are a registered user, you can click Update All and update all outdated drivers in just a few clicks.

6. Once all the drivers are updated, restart the PC to apply changes.
Using these simple steps, you can update the Lenovo camera driver easily. A manual method can be used if you have technical expertise and time. However, Advanced Driver Updater is your best bet if you want to use a risk-free driver updating method. The tool even offers a money-back guarantee and, as a preventive measure, takes backup of old drivers.
This helps update drivers without overthinking about incorrect divers. You can even add incompatible drivers to the exclusion list. We hope you like the information we have shared. Please share your feedback, suggestions, or questions, if any, in the comments section. For any product-related queries, send an email to support@systweak.com.
Related Read: How to Download and Update Lenovo Graphics Driver