Realtek Wireless LAN driver, not working? Here’s how to install Realtek 802.11 n WLAN adapter driver on Windows 11, 10 64-bit.
The Realtek RTL8192EU is the latest model of the 802.11bgn 2.4G single-chip. For more information, click here.
Whether the issue is related to an outdated, corrupt, problematic Realtek wireless LAN driver or a Realtek Wi-Fi driver that has stopped working, try updating the LAN driver to fix the 802.11 N WLAN driver issue Windows 7 32 bit.
2 Best Ways to Update Realtek 802.11 N WLAN Adapter Driver (64-bit)
There are two ways to update the Realtek wireless LAN driver. Below we will explain manual and automatic ways to install the 802.11n WLAN driver. However, before getting into details, let us answer a few questions.
Does 802.11 N support 5G?
Yes, 802.11 N supports both 2.4 GHz and 5G Wi-Fi devices.
Does 802.11 N support monitor mode?
Yes, 802.11 N supports monitor mode.
Now that we have answers to some common questions let’s discuss how to update outdated drivers.
Manually updating the Realtek 802.11n driver needs time, computer skills, and patience, while updating the driver using Advanced Driver Updater requires none.
A tool like Advanced Driver Updater helps update outdated 802.11n drivers for Windows 10 without any problems and is trusted by users globally.


Moreover, before updating drivers for security reasons, the best driver updater takes backup of old drivers and automatically detects outdated drivers. To update Realtek 802.11 n WLAN adapter drivers, we recommend Advanced Driver Updater because it is easy and quick.
Here’s how to install 802.11n WLAN driver using manual and automatic ways & update Realtek wireless LAN driver Windows 7 32 bit.
Related: Advanced Driver Updater Review
What is the use of the 802.11n driver for Windows 10?
802.11n helps increase wireless local area network (WLAN) speed, enhances reliability, and extends the wireless transmission range. Therefore, when the 802.11N driver for Windows 10 is outdated, you might face connectivity issues. Below we explain how to keep it updated.
Method 1 – Manual Way
You can download the Realtek driver update from the Realtek website or by using the Driver Manager.
To use it, follow the steps below:
1. Press Windows + X > Device Manager.
 2. Head to the Network adapter > double click & expand it > look for 802.11 n USB Wireless LAN card > right-click Update driver.
2. Head to the Network adapter > double click & expand it > look for 802.11 n USB Wireless LAN card > right-click Update driver.

3. Click Search automatically for drivers to update 802.11 N driver.

4. If you see the message below, click Search for updated drivers on Windows update.

5. Check for Windows updates and install them if available.

6. If the latest version is installed, click View options updates

7. Double click Driver Update > check for Realtek update > Download and install.
 8. Restart the system to finish installing the driver. Now check if you can connect to the network.
8. Restart the system to finish installing the driver. Now check if you can connect to the network.
Also Read: Download & Update Realtek Audio Driver
Method 2: Automatic Way
If you believe the traditional technique is too time-consuming, try Advanced Driver Updater. The driver updater will search the PC for outdated drivers and will identify the latest 802.11n Wi-Fi driver download for Windows 7.
To use it, no device details or system configuration is required. The tool also removes the chance of acquiring and running the incorrect driver update.
The registered version updates all drivers in a go, while Free version, you can only update them individually. Also, the Pro version comes with a 60-day money-back guarantee).
To run Advanced Driver Updater and update the 802.11n driver for Windows 10, follow these instructions:
1. Hit the button below to get Advanced Driver Updater
2. Click the Start Scan Now to run the scan.

3. You will get a list of outdated drivers.
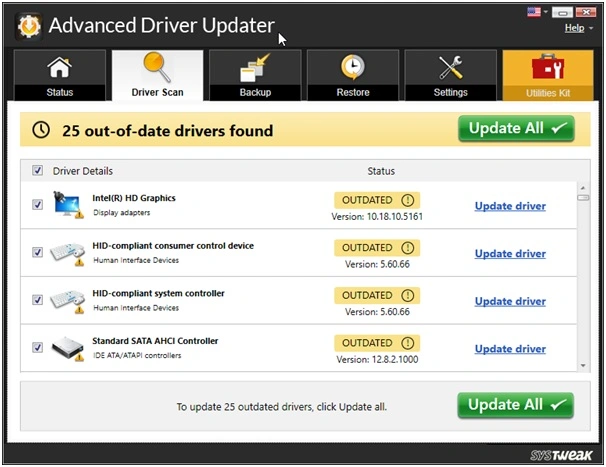
4. Update the driver by clicking Update All if the registered user else click the Update driver link.
5. Reboot the computer and your Realtek Wireless LAN driver should be working.
Wrap Up – Realtek 802.11 Wi-Fi Driver Download
That’s it. Using one of these two methods, you may repair the Realtek Wi-Fi driver on Windows 11, Windows 10, Windows, or Windows 7 (both 32/64 bit), and other versions of Windows. Advanced Driver Updater will easily update the Realtek 802.11n WLAN adapter driver. Please post any queries in the comments section below. Send an email to support@systweak.com if you have any product-related queries.
Frequently Asked Questions
a) How do I fix the 802.11 N driver?
To fix the missing, corrupt, or problematic 802.11 n WLAN network adapter, follow these steps:
- Press Windows + X > select Device Manager
- Double click Network adapters to expand it > right-click Broadcom 802.11n Network Adapter driver > Update driver.
- Select Search automatically for driver options and wait for Windows to update the driver.
Alternatively, you can use Advanced Driver Updater to update the driver for all versions.
b) Why is my Realtek Wi-Fi adapter not working?
If the wireless network card driver is missing, outdated, or corrupt, you might face a Wi-Fi adapter disabled not working issue. To fix the problem, disable and re-enable the network adapter in network settings, uninstall > reinstall the driver from Device Manager, and update the driver using Advanced Driver Updater, the best driver updating tool.
c) What is the use of the 802.11 N driver?
802.11 N driver is one of the specifications of Wireless LAN communications. The driver increases wireless local area network (WLAN) speed, extends ranges of wireless transmissions, and is a reliable network driver.
d) Do I need a Realtek Wireless LAN driver?
If you are a Windows 11 or 10 user, probably there’s no need to install the driver for the motherboard as the driver is already available. However, if you are using Windows 8 or 7, you must install a Realtek Wireless LAN Driver.
e) How do I enable 802.11 N mode on my wireless adapter?
You should follow these steps:
1. Right-click the Windows Start icon > select Device Manager.
2. Double-click Network adapters to expand it.
3. Look for the 802.11 wireless adapter > right-click > select Properties > Advanced tab > look for Wireless Mode > enable it as shown in screenshot below:

4. Alternatively, you try checking if the wireless adapter is enabled or not.
5. Double click Network adapters > right-click 802.11 > Enable device.
6. Restart the PC.
f) How do I fix the 802.11 N wireless LAN card?
Open Device Manager,> right-click Ethernet hardware > Update driver.
Alternatively, you can use Advanced Driver Updater to update the network driver.
Also Read:
How to Download and Update Realtek Audio Console in Windows 11, 10, 8, 7
How to Download/Update Realtek PCIe GbE Family Controller Driver
How to Download Realtek Ethernet Controller Driver







 Secure Download
Secure Download 






What is WPA Pre Shared key and where do I find it
Dear Martie
Wi-Fi Protected Access Pre-Shared Key or WPA-PSK is a security protocol that helps keep the wireless access to Wi-Fi networks secure. It is a type of authentication that requires a pre-shared key (password) to access the network. This key is shared between the user and the network administrator and is used to encrypt data. If you’re using a public Wi-Fi hot spot or at your workplace, ask the network admin for the key. However, if it your personal Wi-Fi ask your ISP provider for the key.
Thanks and Regards