Are you witnessing a yellow mark next to the Intel Wireless Bluetooth device in Device Manager? Or is the Wi-Fi connection not working smoothly?
Don’t worry; you are not alone. Many Windows users have reported this issue. The best solution to fix the wireless network issue and the Intel Bluetooth driver problem is to update the driver for your wireless network adapter and Bluetooth driver.
This post will teach us the best ways to update outdated, problematic, and corrupted drivers. There are two ways to do that, and we will discuss them all here.
3 Best Ways to update Intel Wi-Fi Driver
1. Manually download and update the driver from Intel
2. Automatically download and update Wi-Fi Driver
3. Downloading the Wi-Fi driver via the Manufacturer’s website
Here are the three best ways to update Intel Bluetooth and Wi-Fi Driver :
1. Manually Download and Update the Driver from Intel
The most common way to update the driver manually is to use Device Manager. Here’s how to use it.
1. Press Windows + X and select Device Manager
2. Here, look for the Network adapters section
3. Double click to expand it and select the wireless network adapter you wish to update
4. Right click > Update driver

5. Choose, Search automatically for drivers

6. Wait for Windows to look for driver updates. If available, it will be downloaded in the background.
However, if you get the message The best drivers for your device are already installed, click Search for updated drivers on Windows Update.

7. Check if any Windows update is available. If yes, download and install it

8. Next, click View optional updates > double click Driver updated > Download and install the driver update.
9. Restart the Windows machine and see the yellow mark should now no longer be there.
2. Automatically Download and Update Wi-Fi Driver
If you don’t like manually updating the driver or don’t have the time or skills to do it manually, don’t fear. We have an automatic way to update drivers. Using it in no time, you can update all outdated drives. Developed by Systweak, this driver updating is an amazing tool that works seamlessly to update drivers.
Also, Advanced Driver Updater takes a complete backup of the old drivers before updating drivers. This helps restore the driver (if anything goes wrong).
Moreover, you can schedule a driver updater, and if you are a Pro user, you can update all outdated drivers at once by clicking Update All. However, trial users will have to update each driver manually.
Here’s how to use this professional driver updating tool.
1. Download and install Advanced Driver Updater.
2. Run Advanced Driver Updater. The tool will automatically detect system configuration and show all outdated drivers.

3. Wait for the scanning to finish
4. Review scan results. If you are a Pro user, you can click Update All to update all drivers. However, if you are a trial user, click the Update driver next to the driver you want to update.

5. Restart the system after updating the driver and see everything should be working just fine.
3. Downloading the Wi-Fi driver via the Manufacturer’s website
The latest Intel wireless adapter driver can be downloaded from the official website. To learn how to do that, follow these steps. But before that, you need to know the product model number, version, and bit of the operating system.
1. Visit the official website of your device manufacturer. In this case, since it is Intel, we will visit it.
2. Head to the driver download page or the support page.
3. Search for the driver using the device model number.
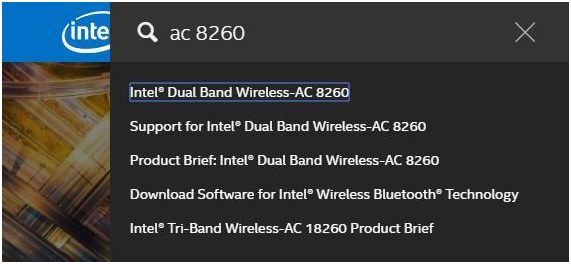
4. After downloading the setup file, double-click the executable file and follow the on-screen instructions to install the driver.
5. Reboot the system after updating the driver.
Now try to use the wireless adapter to connect to the Internet.
FAQs
Q1. Should I update the Intel Bluetooth driver?
You should update Bluetooth and other system and device drivers to enjoy advanced features and functional and security updates.
Q2. Does my Wi-Fi driver need updating?
If you are facing connectivity issues or the connection drops frequently, chances are that your Wi-Fi driver is outdated. To fix it, you should update it.
- Press Windows + S, and in the search field, type Device Manager.
- Go to the Network adapters category.
- Double-click to expand it. Select the network adapter you are using.
- Right-click > Update driver > select Search automatically for updated driver software.
- Follow on-screen instructions to update the driver and restart the PC to save changes.
This way, you can update your Wi-Fi driver.
Q3. What does updating the Intel driver do?
Updating the Intel drivers help improve the PC’s performance, fix bugs, and add new features compatible with the latest Windows operating system.
Update Intel Wi-Fi and Bluetooth Driver
We hope you found the post helpful and were able to update both the wireless network adapter and Bluetooth driver on your Windows 11.
If you are a beginner or want to detect outdated drivers automatically, we suggest using Advanced Driver Updater. This professional driver updater will do that for you. Also, it comes with a 60-day money-back guarantee which gives a sense of assurance. So, what are you waiting for? Use this driver updating tool and update all outdated drivers.
For any product-related queries, you can contact the support team at support@systweak.com.
Recommended :












Very nice post. I just stumbled upon your weblog and wished to say
that I have really enjoyed surfing around your blog
posts. After all I will be subscribing to your rss feed
and I hope you write again soon!
Excellent post. I was checking continuously
this blog and I am inspired! Very helpful info specially the last section 🙂 I care
for such info a lot. I used to be seeking this particular information for a
long time. Thank you and good luck.