Screenshots have become an integral part of our daily lives. While using Windows, you can easily take screenshots by pressing ‘PrtSc,’ ‘Alt+PrtSc,’ ‘Win+PrtSc,’ or ‘Fn+PrtSc,’.
However, capturing some of the details you want in a single screenshot is often only possible. In that case, you need scrolling screenshots. But can you capture a scrolling screen with these key combinations? Sadly, that is not possible, as these key combinations only allow taking screenshots of selected or complete screens. To capture the full webpage or an entire page, you must take multiple shots and then join them to make a complete picture.
But does it have to be this way?
Well, No! TweakShot Screen Capture has you covered. This powerful tool allows you to take screenshots of content that can’t be seen in one go. The tool is great for snapshotting and performing the following tasks:
- Take a screenshot of long web pages and documents.
- Scrolling screen.
- A selected area of the screen.
- Complete screen.
- Active screen.
- Annotate, highlight, blur, and pixelate images.
- Record video without a time limit and more.
The article explains how you can take scrolling screenshots on Windows 10 & 11 using TweakShot Screen Capture.
Read Here- How To Take A Partial Screenshot
What is a Scrolling Screenshot?
It is capturing even that part of the screen that is not visible on the screen. Web pages and long documents are easily captured through the scrolling screenshot technique.
Note : If you think you can take a scrolling capture using Window's built-in Snipping Tool, you will be disappointed as it cannot capture scrolling screenshots. Only third-party programs like Tweakshot Screen Capture can help with it.
How To Take Scrolling Screenshot (In Windows)
As explained, you cannot capture the scrolling screens using built-in screen capture. For this, you need a third-party tool. Hence, for this post and to explain how you can capture scrolling screens, we’ll use Tweakshot Screen Capture– the best screen grab tool. Using the tool, you can capture screens differently, take scrolling screenshots, capture YouTube videos, and do much more. If you don’t have Tweakshot Screen Capture, you can try it for free without a credit card.
Steps to Capture Scrolling Screen with TweakShot Screen Capture
To take a full-page screenshot of the document, webpage, or Excel sheet follow these steps:
1. Click the button below to get TweakShot – a screen capture tool.
2. Launch the best scrolling screen capture application.

3. Open the web page you want to take the scrolling screenshot for in Windows 10.
4. Use the Big Eye icon on the taskbar and choose the option to capture the scrolling screen.

Alternatively, you can go to the system tray next to the date and time, right-click the TweakShot icon > and select Capture Scrolling Window.

5. Select the page you want to capture and wait for TweakShot to capture it. The tool will automatically scroll to the bottom of the page. This means you don’t need to scroll manually; doing so might interfere with the screen.

6. Once the screenshot is captured it will automatically open in TweakShot Screen Caputre Editor. Here you can edit, preview, highlight, blue, pixelate, share on cloud and do a lot more.
With the help of these steps, you’ll have the scrolling screenshots on Windows.
Check This- How to Take Screenshot on Netflix on Different Devices (2022)
Benefits – TweakShot Screen Capture
In addition to this, TweakShot offers the following benefits:
- Screen Color Picker

- Hot Keys

- Active Window Screenshot

- Image Editor


- Video recorder with different options – Single Window, Rectangular Region, Full Desktop Without a Taskbar, and Full Desktop

- Cloud Upload

The sophisticated TweakShot Screen Capture application lets you record a movie or take a snapshot of anything on your computer screen.
Read Also:- User Manual – TweakShot – The Easiest Way to Capture Screenshot
In addition, following these steps, you can take screenshots of scrolling windows on a webpage.
Capturing Scrolling Screenshots on Windows on a Webpage
To take a screenshot when using different browsers, follow these steps:
Capture Scrolling Screenshot in Edge
The Windows default browser, Microsoft Edge, has different features and a built-in feature to capture a whole web page. To use it and take a scrolling screenshot, follow these steps:
1. Launch Microsoft Edge.
2. Use the command Ctrl+Shift+S to initiate the screenshot utility.

Select the Capture fill page option to take a screenshot.
Capture Scrolling Screenshot in Firefox
To take scrolling screenshots, Windows on Firefox:
1. Launch Firefox and click the three-lined menu icon.
2. Next, click “More tools.”

3. Click “Customize Toolbar.”
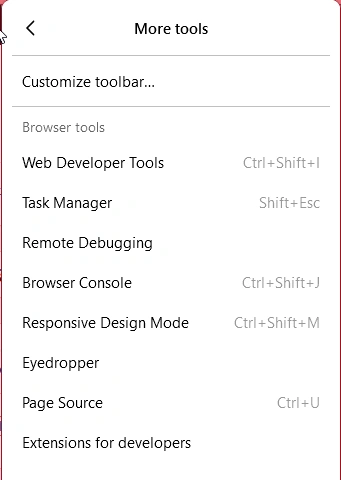
4. Next, look for the “Screenshot” option and drag it to the Firefox toolbar.

5. Go to the page that you want to capture.
6. Click the screenshot icon > click “Save full page.”
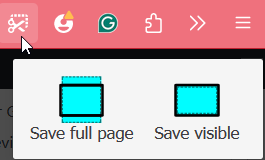
7. This will capture the entire page and give you a pop-up message asking where to save the scrolling capture on your PC.
Capturing Screenshots on Chrome
1. Open Google Chrome and press Ctrl+Shift+I to open the console.

2. After opening the console, press Ctrl+Shift+P to open the Run Command box in Google Chrome.

3. In the Command Section, type Screenshot, and from the options that appear below, click on Capture full-size screenshot, and voila! You will have your scrolling screenshot downloaded.
Important : If you are specifically looking for ways to take screenshots on a browser, you can use add-ons and extensions as well. There are several extensions available on Google Chrome, Firefox, Edge, and other browsers that can help you take the best scrolling screenshots.
If you want to capture a scrolling screenshot of a specific website on a browser, you can do the same without Tweakshot Screen Capture. However, please be aware that the steps to capture a scrolling screenshot directly on a browser are confusing. Hence, you may prefer using a third-party application rather than always engaging in these steps. Not to mention, these steps only work on specific browsers, while Tweakshot Screen Capture can work throughout your Windows PC.
FAQs-Scrolling Screenshot in Windows
The Easiest Way and Best Tool To Capture Scrolling Screenshots
Scrolling screenshots save a lot of time. However, as the native app does not have the feature, investing in TweakShot Screen Capture is worth it. The tool allows capturing selected screens, regions, active windows, full screens, and scrolling screens. You can even record videos and edit captured screengrab.
If you have any concerns or want further assistance using the TweakShot Screen Capture application, please get in touch with the support team at support@tweaking.in. You can even leave us a comment. We appreciate feedback.
Save this page for future reference and spread the word if you find it useful.
Related-
How to Take a Screenshot & Record Your Screen in Minecraft
How To Take A Screenshot On A Dell Laptop Windows 11,10 (2022)
How to Take Screenshots on HP laptop Windows 11,10
How To Take Full Webpage Screenshots In Chrome
How to Take Selective Screenshots in Windows 11












7 thoughts on “How to Take Scrolling Screenshot in Windows 11, 10”