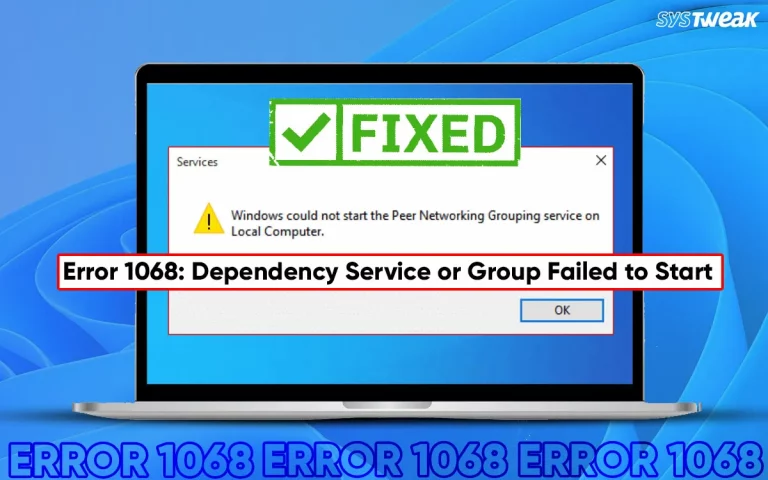Taking a screenshot of Minecraft gameplay is easy, but finding the screenshot can be a little tricky. Here, we explain how you can capture screens in Minecraft using built-in features and other methods and how to find screenshot folders.
Whether you are one of the Minecraft players who have found some interesting and epic to capture or wanted to record the highlight moments to share with other players, here are different ways to capture screen and record Minecraft on Windows 10/11 and other older versions of Windows operating systems.
Read Here- How to Screen Record Disney Plus on Windows 11
How to Access a Folder where Minecraft saves Screenshots on Windows
To access the screenshots, follow these steps:
- Press Windows + R > type %appdata%.

- Double-click Roaming folder > Minecraft > Screenshots.

Here, you can see all the screenshots taken using the F2 key.
Windows 10, BedRock Edition
C:\\Users\\<username>\\Videos\\Captures.
To ensure the location, press Windows + G > under Game Capturing, click the camera button to take a screenshot, and you can now see where the screenshots are saved.
On macOS
~/Library/Application Support/minecraft/screenshots. To open it, go to Finder > Click “Go” > click “Go to Folder”. Copy and paste the location above and click enter.
On Linux
~/.minecraft/screenshots
4 Ways to Capture/Record Minecraft Screen ( Free & Paid )
Method 1 – Capturing Minecraft Screen Using Built-in Feature
To take screenshots and record screens in Minecraft, press the F2 key in the game.
To take professional screenshots, remove the HUD and enter fullscreen mode.
To do so, follow these steps:
– Press F1 to remove the HUD.
– After that, press F11 to enter fullscreen mode.
– Press F2 to take the screenshot.
These commands will work both in single- and multi-player. However, if they don’t work on Windows 10, press Windows Key + PrntScreen Buttons.
macOS users
Press CMD + Shift + 4.

Method 2. Using a Professional Screen Recording tool
To record Minecraft, you will need a third-party tool like Advanced Screen Recorder to help record and capture the screen.
Using this best screen recording tool, you can record video with or without a watermark, take screenshots without compromising the quality, and do a lot. To get the tool, click the button below.
This screen recording software allows taking screenshots of the full screen, a selected region, and a scrolling screen. Also, it lets you create hotkeys and decide whether you want to record the screen with or without audio. Moreover, you can record separate audio in MP4, FLV, and AVI formats.
Before recording, you can adjust Format, Frame Rate, Size, and Video Quality and customize other settings.
Outstanding Features – Advanced Screen Recorder
- 4K Recording
- Different Video Recording Modes and Live Streaming
- Add and Customize Watermark
- Recording Using a Webcam
- Capture Snapshot
- Record Audio separately
- Trim recorded video
- Play them from the app
- You can add text while recording
Check Out- How to Record 4k Videos on Windows 11,10
Steps to take screenshots & record Minecraft Screen Using Advanced Screen Recorder
Step 1: Run Advanced Screen Recorder and Minecraft.
Step 2: Choose from the four-screen recording modes to screen record Minecraft on Windows 10 and other versions
Full Screen:
Select Region:
Select Window:
Webcam:

Step 3: Click the Record button > Configure recording settings by selecting from the list of options.

Step 4: Now, hit the Start Recording button to record Minecraft. The recording will start after the 3-second timer.

Step 5: You will now see a floating bar with recording time, pause, and stop icons, as well as a pen icon to add text and markup recordings.
![]() To add text to the recording, click on it and select from the given options.
To add text to the recording, click on it and select from the given options.

Step 6: Once the recording is done, click the Red stop button. Advanced Screen Recorder will show you the recorded screen under the Recordings option.

Take Screenshot While Playing Minecraft Game
To take a screenshot in Minecraft while playing the game, hit F11 or click on the camera icon in the Advanced Screen Recorder bar in the bottom right corner, where you see the screen recording timer.
![]()
Alternatively, if you want to capture a screenshot, click Launch Advanced Screen Recorder > click the Camera icon and select the screen capture option to take the screenshot.
How to LiveStream using Advanced Screen Recorder?
To Live Stream your Gameplay, click the arrow next to Record and select Live Stream. Configure the settings, and you will be able to LiveStream.

Method 3 – Use Windows Game Bar
1. Open Minecraft
2. Press Windows + G to open the game Settings overlay.
3. Click the camera under Game Capturing.

4. That’s it; the screenshot will now be saved in the Windows Game Bar Gallery.
Method 4 – Print Screen
To screenshot the complete screen, simultaneously press Windows + PrtScn/PrintScreen.
Additional Tip
To take screenshots in Minecraft on PS, follow these instructions:
- Share button on PS4

- PS + START on PS Vita

- Xbox + Y on Xbox One

Minecraft Gameplay Is Recorded
Minecraft, Windows, and Mac devices allow you to take screenshots when playing Minecraft, but they lack several features. However, with applications like Advanced Screen Recorder that offer advanced features, including Live Streaming, Recording, Watermarking, trimming video, and more, you can easily take screenshots and capture the right moments. Advanced Screen Recorder is your best bet whether you want to take screenshots, record webcam overlay, record video, or use a voice-over. Give it a Try now!