Easy Ways to Fix RPC service is unavailable, error message on Windows.
Probably being a Windows user you must be familiar with the seemingly most common error message: “RPC Server is Unavailable,” which restricts users from accessing certain files. For novice users who have no networking knowledge, the RPC server’s unavailable error message creates a lot of panic. The good news is the error message is neither dangerous nor does it make you lose data.
Thankfully, fixing it is very easy and this is what we are going to learn in this tutorial.

But before we get into details let me tell you, RPC is not a specific Windows process, it is a methodology. Hence you find it on almost all kinds of computer systems used today.
What is RPC?
Remote Procedure Call, commonly known as RPC for decades has been used for communication purposes between computers. However, with the modern PC coming into existence that allows running multiple programs at once, RPC is now being used by some applications to communicate with other applications running on the same computer.
In simple words, RPC allows different processes to communicate with each other to perform a task. It works a bit like networking.
Causes for RPC ‘Server is unavailable’ Errors
The error is the outcome of no communication between Windows computers with other devices on the same network. This can happen due to faulty firewall settings or interference caused due to third-party software.
Here’s How to Fix RPC Server is Unavailable in Windows 10.
1. Restart the RPC Server
The easiest way to fix the RPC service unavailable message is to restart the service. This will help re-establish all connections and recall all processes. To do so, follow these steps:
1. Press Windows + R > open the Run window.
2. Type services.msc > press Enter.
3. Look for DCOM Server Process Launcher > double click on it.

4. Check if the “Startup type” is set to Automatic and “Service status” is Running.

If the “Startup type” isn’t set to Automatic and Service Status is Stopped. Set it to Automatic and start the service.
5. Once this is done, restart the PC and see if the problem is fixed or not. If the issue persists, move to the next step.
See This- How to Update Intel Chipset Drivers for Windows 11,10,8,7
2. Perform a Clean Boot
In some cases, faulty third-party applications are also the reason for the “RPC Server is unavailable.”
To rule out the reason, please follow these steps to perform a clean boot:
1. Type sysconfig in the Search window > enter.
2. Go to the Services tab > check the Hide all Microsoft services button.

3. Next, check the remaining services > click on Disable all.
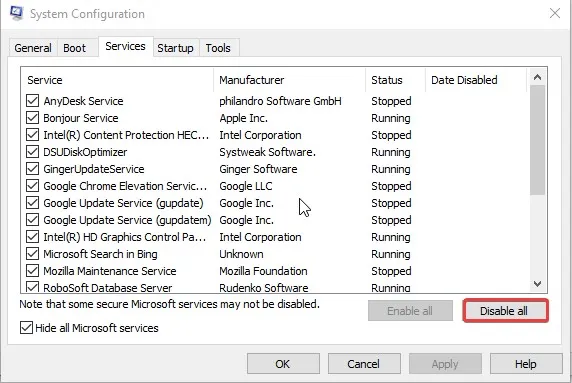
4. Next, press Ctrl + Shift + Enter and open Task Manager.

5. Click the Startup tab > select individual service > right-click > Disable.
6. Exit Task Manager > reboot the system.
Now try to use the computer and see if you encounter an RPC server error. Suppose the problem is resolved, then it means it was caused by third-party software. To fix the issue, you should uninstall the specific application. To know the exact application, you will need to check each application > restart the system and check which one is giving the error. Once you know the culprit > uninstall it restart the system and that’s it.
3. Check the Firewall
When the firewall blocks traffic requested by RPC, you end up facing an RCP unavailable issue. To fix the issues, check your firewall settings to see if it blocks the RPC network connection requests. We suggest contacting the support department if you are using a firewall other than Windows.
However, if you are using Windows Firewall, follow these steps to check the configuration and fix the issue:
1. Press Windows + R to open the Run window.
2. Type control and press enter key.

3. Look for Windows Firewall > Allow an app through Windows Firewall below Windows Firewall.

4. Scroll down and locate Remote Assistance. Ensure communication is enabled. (Make sure all the boxes are checked.)

4. Check Your Network Connection Settings
Another reason for the error is a misconfigured network connection. To check the network connection follow these steps:
1. Press Windows + R and open the Run window.
2. Type ncpa.cpl > hit Enter key.

3. Right-click the network connection you are using > Properties.

4. Check the box next to File and Printer Sharing for Microsoft Networks and Internet Protocol Version 6 (TCP/IPv6).
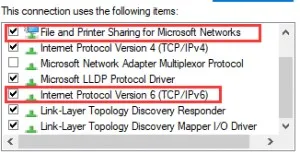
5. In addition to this, we suggest resetting files and printer sharing. For this, you will need to update the driver. To quickly update the device driver, we recommend trying Advanced Driver Updater. The driver updating will automatically scan the Windows for configuration and will show the driver updates. Using both FREE and registered versions of the product, you can update drivers. The trial permits updating individual drivers while using the registered version update all drivers at once.
Follow these steps to use Advanced Driver Updater:
1. Download and install Advanced Driver Updater
2. Click Scan Now to identify outdated drivers.

3. Wait for the process to finish.

4. Evaluate scan results and update outdated drivers. Click Update driver next to printer drivers, if using the trial version. However, if you are using the paid version, you can update all outdated drivers at once.

5. Reboot the PC to apply changes.
5. Change Registry Settings
Before you make changes to the registry take a complete backup of the registry. To do so, press Windows + R > type regedit.exe > click File > Export > This will export all the registry keys. Once you have the backup, follow the steps to fix invalid registry entries causing the RPC unavailable error.
To do this, follow these steps:
1. Press Windows Key + R and open the Run dialog box.
2. Type regedit to open the Registry Editor.
3. Navigate to:
Computer\HKEY_LOCAL_MACHINE\SYSTEM\CurrentControlSet\Services\RpcSs

4. Double-click on the Start entry and set “Value data” to 2.

5. Repeat the steps and modify the Start value in the following 2 Registry keys and change Value data to 2:
Computer\HKEY_LOCAL_MACHINE\SYSTEM\CurrentControlSet\Services\DcomLaunch
Computer\HKEY_LOCAL_MACHINE\SYSTEM\CurrentControlSet\Services\RpcEptMapper
6. After modifying all 3 keys exit the Registry Editor and reboot the system. The “RPC Server Is Unavailable” error appears.
If these registry entries are unavailable, reinstall Windows or use System Restore to restore your computer.
See Here- How to Fix Undoing Changes Made To Your Computer In Windows 11,10
6. Use System Restore to Restore Your Computer
If all the above methods have been tried yet an RPC unavailable error is encountered, if you have System Protection enabled, you can perform a system restore.
To use System Restore, follow these steps:
1. Type control panel in the Windows search bar
2. Search for Recovery and click on the Recovery option.

3. System Restore in the Recovery window.
4. Click on Next, then select a restore point from the list.
5. Click on Finish.
Windows will automatically restart with an earlier configuration.
Adieu RPC is an Unavailable Error
By following the aforementioned fixes you can resolve the RPC service as an unavailable error on Windows 11,10 and other versions of Windows operating systems. The above fixes will surely help get over the problem and get the system running again in no time.
FAQ-
Check This- How To Resolve The “EXCEPTION_ACCESS_VIOLATION” in Windows 11,10
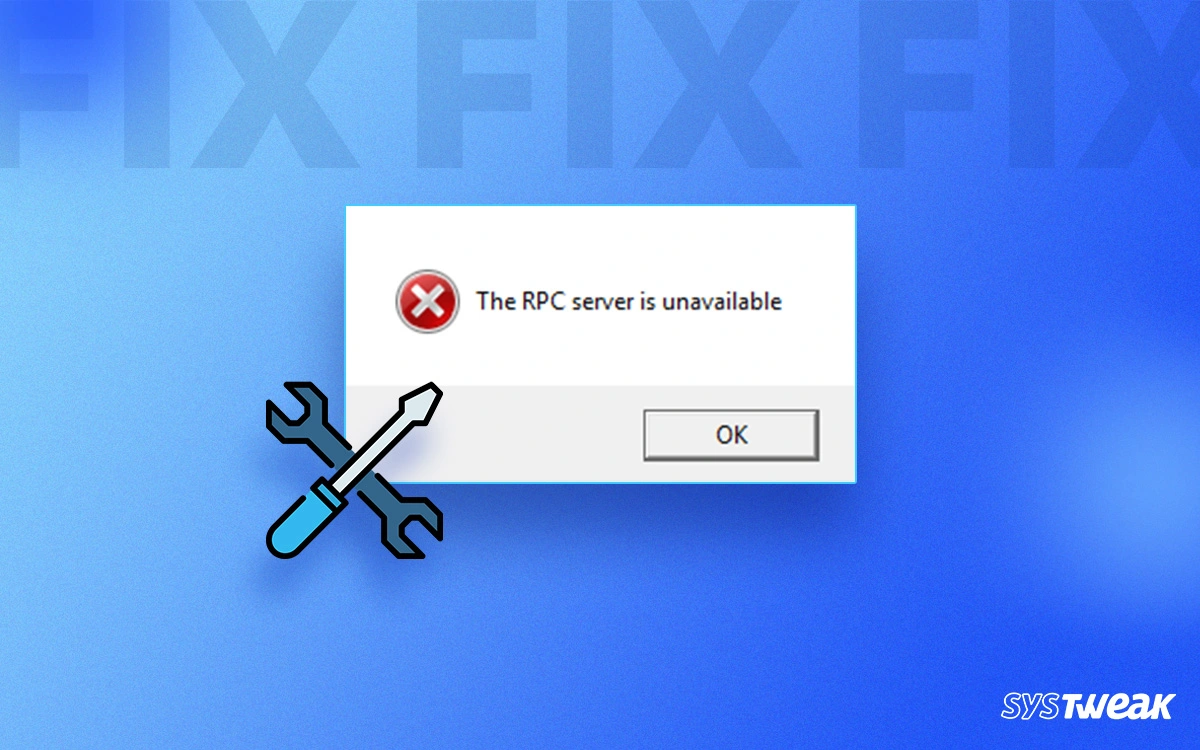











What if I can’t log in and therefore can’t type Windows + R to open the Run window?
Dear Peter,
Thank you for writing to us.
If you are unable to login we suggest you boot into safe mode and then perform a clean boot and follow the steps mentioned in the post.
To boot in Safe Mode follow these steps:
If you have a single operating system installed, press and hold the F8 key as your computer restarts. Press F8 before the Windows logo appears. If the Windows logo appears, you’ll need to restart and try again. You will now get the Advanced Boot Options screen. Here using the arrow keys highlight the safe mode option you want to use, and press Enter key.
Now perform a Clean boot, disable the Selective Startup feature and restart RPC services. You can write down the steps or can open the post in another device and then follow the instructions.
Note – If your computer has more than one operating system, use the arrow keys to highlight the operating system you want to start in safe mode, and then press F8.
Hope this helps.
Thanks and Regards
I have Hp elitebook, i shut it down 2 hr ago and now am trying to signing in but it just showing rpc server is unavailable. I trued your method of f8 key but its not working and also nothing happened with window +R. What should I do and how to solve this.
Dear Simran
We are sorry to hear that you unable to login to Safe Mode and access the Run window so that you can stop the service.
In cases like this we suggest you contact Microsoft support or consult with a technical professional for further assistance. They can provide more specific guidance based on your system configuration and error details.
Thanks and Regards