Keeping your Windows PC safe is getting tougher daily as new loopholes are discovered in the operating system’s security settings. People have shared how they lost access to their data, even when they had a fully functioning security system. Some believe it happens due to Windows’s inefficiency, while others have learned that relying only on built-in security measures may not be enough.
However, when we tried to investigate and understand what a Windows PC lacks in terms of security, we found that security and firewalls on a PC are not being used to their full potential.
Yes, you read that correctly! Most users only turn their firewalls ON, hoping that it will save them from any mishap. They do not realize that the latest security features, including the firewall, require them to configure the settings for better security. If you are tired of using basic security on your PC, keep reading!
In this post, let’s look at some ways to help you set up proper security and firewalls on Windows. Without further ado, let’s begin!
How Does a Firewall Work on Windows? How Secure Is It
For those unfamiliar with the concept of firewalls, these are security protocols set in motion to monitor incoming and outgoing traffic on your network. When your PC is connected to the Internet, data is automatically transmitted. Throughout this transmission, your PC is vulnerable to infection. To ensure that does not happen, a firewall is an ultimate filter that monitors your connection and blocks unnecessary traffic.
Commonly, there are two types of firewalls that you can find on your PC –
- Windows Firewall (Windows Defender)
- Third-Party Firewall
The Windows Firewall is enabled by default on a PC and is responsible for overseeing the security of your device. On the other hand, a third-party firewall is introduced to your system when a third-party security program, such as an antivirus, is installed. A third-party firewall is set to be less effective than the internal Windows Defender Firewall. This is because the Windows firewall is native to the OS and is more configurable than a foreign security program.
Overall, a Firewall is the ultimate filter that monitors your incoming and outgoing traffic to block harmful files, requests, and traffic intercepting your PC, jeopardizing your security.
Now, how does a firewall do that? Well, a set of defined rules allows a firewall to accept, decline, or drop traffic. Usually, these rules are pre-defined; however, you can configure your firewall rules for effective security. For every application you use on your PC, there is a set of defined rules that your security protocol follows. Since many users do not care to edit or modify their security settings manually, Windows gives a decently balanced firewall with lenient functionality.
However, if you want to be extra careful about what goes through your PC via the Internet, you must use a custom configuration to set up proper security and firewall. Check out the next section, as we will explore what you can do to configure a better security protocol on your PC.
Things to Know About Windows Defender Firewall
As mentioned earlier, Windows firewalls work based on rules. These rules can be modified based on the type of connection you have. To introduce these rules, we must first learn the types of rules that exist.
There are two types of rules in Windows Defender Firewall –
- Inbound Rules
- Outbound Rules
As the name suggests, Inbound rules deal with incoming traffic and block potentially dangerous connections, such as requests to access internal resources, malware attacks, DDoS attacks, etc. These rules can be modified based on the user’s understanding and created for exceptions.
On the other hand, Outbound rules apply to outgoing traffic, ensuring that the software leaks no personal information. The outbound rules prevent you from unintentionally sending malicious data and opening malicious websites.
Three profiles in Windows Defender Firewall imply these rules, allowing them to work properly on your firewall. These profiles are –
- Domain Profile
- Private Profile
- Public Profile
These profiles allow your PC’s security to maintain a synchronized state of the firewall, depending on the type of connection you are using. The firewall must change its behavior according to the availability of connectivity, as you may want to access something in a private network that may not be suitable for public networks and must be protected.
You might have understood by the name that these are profiles based on the type of connection you may use. The Domain profile refers to websites whose domain controller is identified by the firewall. The rules set in the Domain Profile are applied for security while browsing the same. Similarly, a Private profile works for local networks, and a Public Profile is used for WiFi, hotspots, etc.
These rules and profiles ultimately set up your PC’s security. Configuring these manually seems a daunting task, which is why most average users skip it. However, if you want to set up your firewall to its best potential, you might have to start working on the same.
How to Configure Windows Defender Firewall? 12 Steps
To configure your Windows Defender Firewall, you must follow these given instructions –
Configuring Firewall Defender on Windows:
Step 1: Press Win+R to open the Run search utility.
Step 2: Use the command Firewall.cpl and hit enter to open Windows Defender Firewall settings instantly!

Step 3: The screen that pops up gives you a summary of your current connection and the status of your Firewalls, whether active or not.
Step 4: From the left pane, click on Advanced Settings to view your firewall’s current configuration. You may be asked for Admin permission via User Account Control. Click Yes to access.

Step 5: When you open Advanced Options, you may find a Window with a detailed overview of your firewall. The left pane has options to access all the rules, the center gives you information on the current status based on each profile, and the right pane is for actions, allowing you to interact with the configuration.

Step 6: To check Inbound Rules active on your PC, you first have to select Inbound Rules from the left pane. This will give you a list of all the services that have inbound rules set for them. Similarly, you can find the list of Outbound rules by clicking on it from the left pane.
 Step 7: After checking all the rules, you can create a new rule as you see fit. All you have to do is select the type of rule you want to create. For instance, first, navigate to the type of rule you want from the left pane. For example, let’s create an inbound rule.
Step 7: After checking all the rules, you can create a new rule as you see fit. All you have to do is select the type of rule you want to create. For instance, first, navigate to the type of rule you want from the left pane. For example, let’s create an inbound rule.
Step 8 – Navigate to Inbound rules from the left pane and then use the New Rule button from the right. 
Step 9—The new rule wizard will appear on your screen. You first need to specify what exactly the rule is for. If it is for programs, you click on next. If it is for a port or anything else, mark it and click next.

Step 10 – In the next step, you need to select an action, whether you want the network to connect directly, connect if it is safe, or not connect at all when your rule is active. 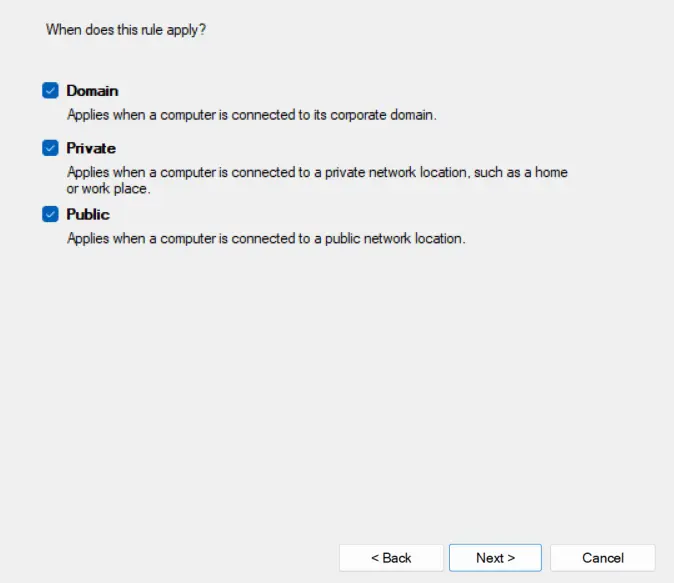
Step 11 – After specifying your rule, you need to specify when this rule will come into action, i.e., whether you want it to work in Domain, Public, or Private networks.

Step 12—Once you have specified your requirement, simply name your rule and click Finish! It is now over and ready to be used.
Right-clicking on a rule allows you to access and disable/enable it. You can also check the rule’s properties to configure it better. Setting these rules at your convenience gives you a sense of security. If you find it difficult to configure the firewall properly, you can always use the default settings.
If you have made any changes by mistake, you can restore default settings by closing the advanced options window and opening Windows Defender Firewall. From the left pane, click Restore Defaults, and you’re ready!
Using a Third-Party Firewall on Windows: How Secure is That?
Many users also rely on third-party security programs that offer firewall protection. There’s no harm in using these products if you know they are genuine and come from a trusted source. However, several people have faced issues with third-party firewalls. Some found the never-ending ads annoying, while others doubted the legitimacy of the free antivirus programs. Firstly, there’s nothing better than a well-configured Windows Defender when it comes to keeping your PC secure. However, if you must be double-sure, you can use a reliable product like T9 Antivirus.
The program offers real-time firewalls and is a genuine product for keeping your PC safe with proper security measures. Simply click the button below to start your journey towards properly secured firewalls!
Setting Up Proper Security & Firewall on Windows is EASY!
Knowing you can configure your Windows Defender Firewall and rely on third-party apps like T9 Antivirus might have relieved you.
If you are worried about keeping your PC’s security intact, use the steps above to add new rules to your firewall. You can also simply download and install T9 Antivirus for a flawless experience. Windows PCs have never been more secure!
I hope this post helps you understand the core concepts of a Firewall, its rules, and profile categories. That’s all for this blog. Thanks for reading, and good luck!
Read Also: Is Moviestowatch Safe? Everything You Need to Know!









