Unsure how to record Zoom meetings? We’ve got your back in this post. We will explain how to record a video on Zoom.
The easiest and most convenient way to record a Zoom meeting is to use a powerful screen recording tool that allows recording video with audio. You can find various tools; however, picking the right tool from the lot is difficult.
Therefore, to make things easy for you, we suggest using Advanced Screen Recorder, the best tool to record zoom meetings.
Quick Guide: How to Record Zoom Meetings Without PermissionStep 1. Download, install, and run Advanced Screen Recorder. Step 2. Join or start a Zoom meeting. Learn More *Recording copyrighted content with the screen recorder is not legal unless you obtain authorization first. |
Why use a Third-Party Screen Recorder Tool to Record Zoom Meetings?
Each Zoom account has different rules. Therefore, the account with permission is the only one that can record meetings. This restriction requires a third-party screen recording tool like Advanced Screen Recorder. This best software for recording Zoom meetings allows recording Google Meet, Webex, Webinars, and much more.
Read Also- How to Take Selective Screenshots in Windows 11
Here’s how to use Advanced Screen Recorder to record Zoom Meetings.
How To Record Zoom Meetings Without Permission – Windows 11,10,8.1,8,7 and XP.
*Recording copyrighted content with the screen recorder is not legal unless you obtain authorization first.
Using Advanced Screen Recorder, anyone, whether a free or paid host or non-host Zoom user, can record Zoom meetings, screens, audio, and webcam in a few clicks.
However, select the area and click the Record button before recording.
To record Zoom meetings using Advanced Screen Recorder, join a zoom meeting and follow the step-by-step instructions below:
Step 1. Download and install Advanced Screen Recorder.
Step 2. Open Advanced Screen Recorder.

Step 3. You’ll now get the tutorial screen to learn about the product.
Step 4. Select from the recording options, i.e., Full-Screen, Select Region, Select Window, and Webcam.
Full Screen
Select Region
Select Window
Webcam
Note : To record with webcam overlay, click the three stacked lines in the top right corner > select Settings > click Webcam option > checkmark the box next to Record Webcam overlay while recording.
Must Read- How to Take Screenshot Without Watermark – Windows 11, 10
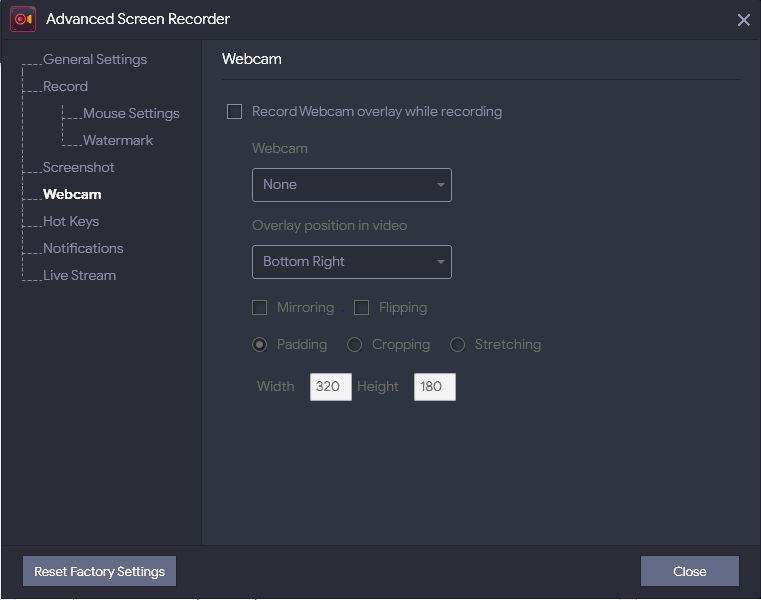
Step 5. Click the speaker icon >select the audio input and record sound. In addition, Advanced Screen Recorder supports recording microphone and system sound separately or together.
Step 6. To record the webcam simultaneously, click on the “Webcam” icon. Click the drop-down to select the recording device.
Step 7. When done, click the Record button & start the process. You will now get a floating toolbar with a timer, a camera icon, and buttons to pause or stop.

Step 8. To end the recording, click the Red square button. The recording will be saved on your computer. You can play it from the screen recorder itself.

Tip : To store audio recordings, enable Save an extra audio file under the Audio tab.
To do so, follow these steps:
1. Launch Advanced Screen Recorder.
2. Click the three stacked lines > select Settings.

3. Click the Record option from the left pane and check the box next to “Save an extra audio file while recording.”

4. Click the Close button to exit the settings.
In addition, you can record video to up to 120 FPS and enable hardware acceleration to record smooth video.
Using these simple steps, you can record a Zoom meeting. Furthermore, if you want to capture some screen while recording is in progress, click the camera icon and select the selection area. This easy-to-use screen recording software also lets you record audio from system audio and microphone. Advanced Screen Recorder is the best choice for those looking for a way to record Zoom meetings without permission. However, if you are looking for other methods here, you go.
Writer’s Tip
How To Record Zoom Video Without Permission on Windows
Another way to record Zoom meetings without permission is to use the built-in Windows recorder, Game Bar. To use it, press Win+G > the recorder will launch > next click the recording button or press Win+Alt+R. This will start recording the active window.
How to Record Zoom Meetings Using Zoom Cloud Recording Call without Permission
You can record meetings on the cloud if you are a paid Zoom user. To do so, while recording on Zoom, choose “Record to the Cloud.” This will record the video, audio, and chat to the Zoom cloud.
You can easily record Zoom meetings using Advanced Screen Recorder and the abovementioned methods. However, remember Game Bar does not allow recording on multiple screens. This facility is only available in Advanced Screen Recorder. We hope you like the information we share and will try these methods. Please share your feedback and suggestions in the section below.











