So, you have got a webcam installed on your PC but don’t know how to record video with a webcam on Windows 11 & 10.
Fortunately, Windows provides built-in functionality, a webcam recorder that helps record a webcam video on Windows 11 & 10. This guide will explain how to use the webcam recorder app and a third-party video recorder and capture tool called Advanced Screen Recorder.
What is Advanced Screen Recorder, and why use it?
The Advanced Screen recorder is an all-in-one video recorder and screen capture tool developed by Tweaking Technologies. Using this amazing tool, you can record high-quality webcam videos with a frame rate of up to 120, with or without audio, and can record separate audio files.
It offers the following benefits :
- Easy-to-use user interface
- Record screen with or without sound, webcam separately or simultaneously
- Save the recorded video in different formats
- Record audio separately for voice-over.
- Capture full screen, selected window, or region flexibly
- A one-click tool to record online meetings, live streaming video/audio, etc.
- Take screenshots while recording the video.
What makes Advanced Screen Recorder special?
Unlike other screen recording tools, Advanced Screen Recorder offers all features one can ask for. Furthermore, it provides two trial versions for ease of use. Using this, users can get hands-on with the full version of the product without paying.
Premium Trial Version

- Allows recording video without a time limit and no watermark
- HD Recording
Read Also – How To Record Skype Calls Free
Free Screen Recorder Version
- 10-minute recording limit with a watermark on videos.
How To Record Video Using Webcam Recording Software?
The built-in screen recording feature in Windows is a sophisticated webcam recording program. It allows users to record films and capture images. The program avoids needing any third-party recording software to be downloaded and installed. Advanced Screen Recorder is recommended if you want to record multiple screens or independent audio during webcam recording using a third-party program.
How To Record from Webcam Windows 10?
To record video with a webcam on Windows 11 & 10 using webcam recording software, follow these steps:
Step 1. In the Windows search box, type Camera app.
Step 2. Click on the video icon to start capturing via webcam.
Step 3. When you are done recording, click the stop button. The recorded webcam video will now be saved on your Windows PC.
Note : Although the Camera app is easy to use, it only provides essential recording functions. If you want to capture a screen while recording when using a webcam or record voice separately, you need a powerful screen recorder like Advanced Screen Recorder, which we will introduce in the next section.
Also Read- How to Record Your Computer Screen in Windows 11, 10
How To Record Webcam Video on Windows 11 & 10 Using Advanced Screen Recorder?
Advanced Screen Recorder is one of the best and most popular webcams and video recorder applications for Windows 11/10 and other older versions. The software allows you to capture screens, take screenshots, record videos with or without sound, and record sound separately. Also, it will enable you to capture the screen flexibly.
This excellent video capture tool can capture high-quality areas and record videos in different formats. Also, you can record live streaming, video conferencing meetings, and gameplay.
A step-by-step guide to recording webcam on Windows 11/10 and older versions
Step 1. Download and install Advanced Screen Recorder.
Step 2. Launch Advanced Screen Recorder on your PC. You will now see the welcome screen with different screen capture options and a webcam icon.

Step 3. To record the webcam video, click the webcam icon and select the name of your camera.

Step 4. To make changes to webcam settings, click the three stacked lines > click Settings > Webcam from the left pane. To record with overlay, check to mark the box next to the Record Webcam overlay while recording and close the box.
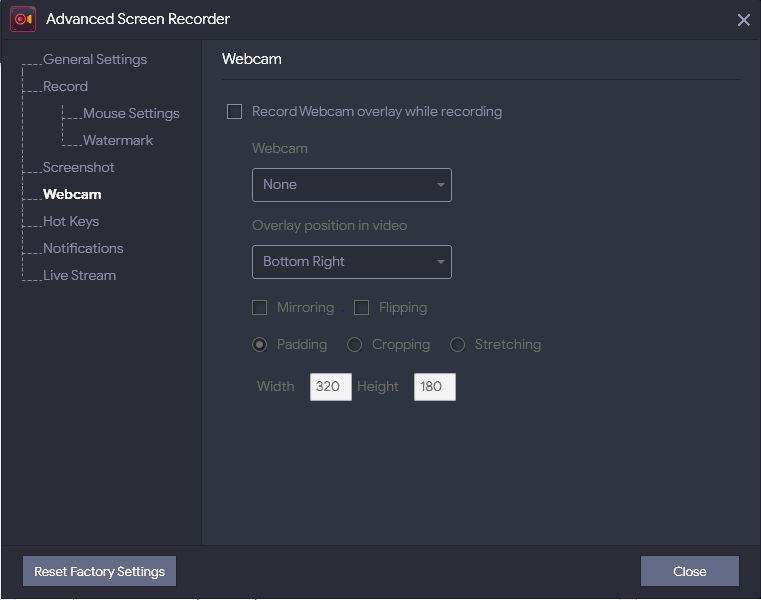
Step 5. Now, click the webcam icon and start recording the video with the overlay. To select the audio source, click on the lower-left button. You can decide how you would like to capture sound – system sound, microphone, or both.
Step 7. When the recording is done, click the red button to stop it.
That’s it; using these simple steps, you can record Webcam videos when working on Windows 11/10 and the older version of Windows.
Must Read- How to Take Screenshot Without Watermark – Windows 11, 10
Webcam Video Recording –
Indeed, the webcam recorder is a great built-in functionality offered by Windows. However, it has only basic features. If you want to capture the screen while recording or want to record audio separately for the voiceover, you can’t. To perform these functions, you can use Advanced Screen Recorder, an ultimate tool offered by Tweaking Technologies, to record screens and take screenshots of essential things.
We hope you enjoyed reading this post and have learned how to use the recording software on Windows 11/10 that allows recording webcam activity.
Advanced Screen Recorder not only allows recording desktop screens but also allows you to record Webcam.
Read Also- How to Take Selective Screenshots in Windows 11
Frequently Asked Questions
1. How do I turn off my webcam microphone & use my USB mic?
To turn off the internal microphone and use the external mic when using Advanced Screen Recorder, follow these steps:
- Launch Advanced Screen Recorder

- Before recording, click the Microphone button and select the connected external mic.
- Next, if you want to change the recording settings, you can click the three stacked lines.d.
- Following that, click the Record button to start the recording.
2. How do I zoom in on my computer camera?
To Zoom in on the webcam, when using the Camera app, click on the Zoom button and use the slider that lets you adjust the zoom level of the webcam.

3. How do I use the webcam on my laptop to record?
To use the webcam on the laptop when using Advanced Screen Recorder, click the webcam icon from the options on the home screen and click the Record button to start the recording.
4. Does Windows 11 have a video recorder?
Yes, Windows 11 do have a free video recorder. You can use it to record gameplay, conference, lectures, etc.
5. Which device is best for video recording?
To record a video, you can use different devices. However, when recording a video, conference, or webinar on a PC, we suggest using Advanced Screen Recorder.
We hope these FAQs answer your general queries. If you have questions about the tool, you can email the support team at support@tweaking.in. They will assist you and will help resolve all your queries.











