When talking about computers, there are two types of memory ROM (Read Only Memory) & RAM (Random Access Memory). Where ROM or Hard Disk is the permanent storage for your files and data, RAM is temporary. It holds the data of the currently running programs. Therefore, when there is a shortage of RAM, the programs either open slowly, stop running, or open without complete data. Also, the system starts acting sluggish, and crashes, hang-ups, and sudden shutdowns are often encountered.
To fix this problem, adding more physical RAM is suggested. However, doing so is not feasible for all. Therefore, as a workaround, optimizing RAM is suggested.
What is RAM optimization?
Random Access Memory (RAM) optimization improves computer memory by identifying memory leaks and corruption.
But optimizing memory manually on Windows 11 & 10 is not easy. This is when the Memory Optimizer module offered by the best PC optimization tool Advanced System Optimizer comes to play.
What is Memory Optimizer Windows 10?

Memory Optimizer is a sophisticated, easy, and efficient memory management utility in Advanced System Optimizer. It helps the user to manage the limited memory space resourcefully. Also, it analyzes the current state of the system memory and frees up memory for the new program.
Get Advanced System Optimizer From Here
Note : To free up memory for the new programs, the Windows 11 & 10 RAM optimization is performed in the background.
What affects RAM speed?
The speed of RAM is not just dependent on MHz clock speed. Various factors, like lower latency, higher frequency, and channels, affect it.
The more cycles RAM can perform per second tells how smooth the user experience will be. However, if the processor’s speed and the computer motherboard’s bus speed are slow, the RAM speed might be compromised.
How Does the Memory Optimizer Work?
Memory Optimizer is easy to use and works with the finest optimization technology for physical and virtual memory.
Home Tab

The first screen, through a graph, gives an overview of the current memory status where it talks about:
- Total Memory on the system
- Available Memory
- Used Memory
- System Cache
- Peak Cache
- Available Page File
The memory optimization process starts when you click the “Optimize Now” button. Within minutes, Windows 10 RAM optimization takes place, freeing up unused memory resources, thus making maximum space available for other programs to load and launch. This memory optimization takes care of unresponsive applications and programs currently running.
Note : To optimize RAM, close all the files and applications in use.
Settings Tab
The left panel shows two setting options for Memory Optimizer:
a). Program
b). Auto Optimize
Program
Under this category, there are three options:
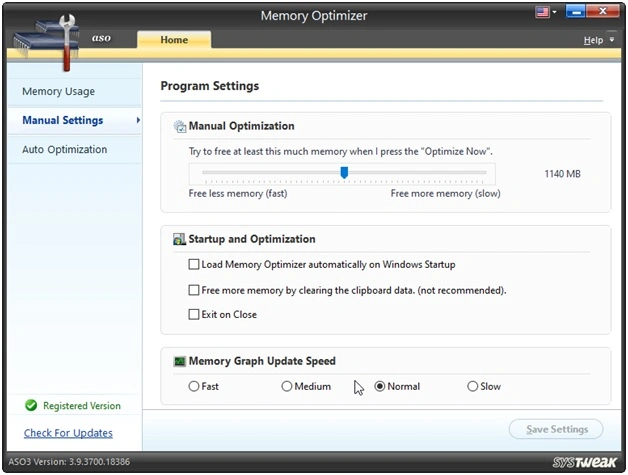
- Manual Optimization – This option via the slider lets you set the amount of memory freed during manual memory optimization.
Note : If a lesser amount of memory is specified and vice versa, the optimization will be faster. However, if a higher amount is specified, the Memory Optimizer for Windows 10 will take longer to free up that much memory space.
- Startup and Optimization – Using this option provided by Memory Optimizer, you can clear the clipboard data to free up more memory.
- Load Memory Optimizer automatically on Windows startup
On checking this option, Windows 10 RAM optimization automatically loads each time during Windows startup. The application runs in the background to continuously supervise the existing memory status and settings and optimizes it whenever, wherever necessary. It runs in the minimized form in the system tray and can be maximized by double-clicking it.

- Free more memory by clearing the clipboard data (not recommended)
When this option is checked, the Memory Optimizer clears the clipboard data during optimization. This option is not recommended because clearing data from the clipboard can lead to the loss of critical data. Hence, it should remain unchecked during memory optimization.
- Memory Graph and Update Speed – This option lets you set the memory update speed. There are four speed levels: Fast, Medium, Normal, and Slow, out of which only one can be chosen.
Once the settings are reset per your needs and preferences, you may click the “Save settings” button to apply all the changes.
What is Auto Optimization?
Three options are displayed under Auto-optimize Settings.

- Enable Auto Optimization – As the name signifies, this option helps enable and disable auto-optimization. When enabled, the Memory optimizer automatically starts optimizing memory when the free space available falls below a specified level. This takes place in the background.
- Automatic Memory Optimization – This option helps set a certain volume of free memory space below which Memory Optimizer auto-starts memory optimization.
- Automatically Optimize when free memory falls below
While working on the system, we don’t realize that the memory space is being increasingly used. Eventually, the free memory space gets exhausted, and it becomes tedious to work further.
Memory Optimizer allows adjusting the settings to a certain volume of free space so that memory optimization automatically occurs when available memory free space comes below that specified level.
- Try to free additional:
You can instruct the Memory Optimizer to try to free up additional memory space when memory is being optimized. You may specify the volume under this section.
- Processor Usage Protection – This Intelligent Optimization option enables the processor load (CPU). If any currently running application puts a huge load on the processor, the Memory Optimizer automatically halts memory optimization to avoid slowing down the system.
Once the settings are reset per your needs and preferences, click on the “Save settings” button to apply all the changes.
Minimizing the application window still executes its job from the system tray. It supervises and periodically optimizes memory resources so they never fall short while launching important programs.
Note : When you right-click the system tray icon, the context menu shows four options.

Help – opens the help file.
Show Main Windows – helps restore the application to the maximized state.
Optimize Now – starts the optimization process.
Exit – close the application and remove it from the system tray.
This is how you can use the Memory Optimizer module to optimize RAM and boost the speed of your PC.
FAQs
Q1. How do I know if my RAM is optimized?
You can use the Task Manager to check the RAM usage and whether it is optimized. Press the Ctrl+Shift+Esc keys to open it click the Processes tab, and look at the memory consumption.

You know RAM needs to be optimized if it is more than 50% percent. To do so, close unwanted items running in the background, limit startup applications,s and can use Advanced System Optimizer to optimize and tweak PC performance.
Q2. Is it safe to overclock RAM?
When there is no voltage increase, overclocking RAM is safe. The recommended limit for RAM is 1.5v.
Q3. How do I optimize my RAM in BIOS?
To optimize RAM in BIOS, you will need to look for XMP or DIMM profile settings under the memory management section of the BIOS. Once you are there, enable XMP and select any one XMP profile to change the speed of RAM.
Q4. Is 16 GB RAM good?
If you are a gamer or use a PC for professional work, 16GB RAM is sufficient.
Q5. What is the fastest RAM?
The latest Corsair Vengeance RGB DDR5 32GB 5,600MHz C36 (DDR5 RAM) is the fastest.
Q6. Does high RAM increase performance speed?
Generally, faster RAM increases the processing speed. If you habitually use several programs at once or keep several tabs open while browsing, higher RAM will help boost speed.
This is all from our side on how to optimize RAM on Windows 10. We hope you found the information helpful and will give this best PC maintenance tool a try. If you have any product-related questions, don’t hesitate to contact our technical support staff at support@systweak.com.
Must Read: Top Ways to Enhance RAM Capabilities Without Upgrading It









