“Windows has stopped this device because it has reported problems (code 43), ” this message is one of the multiple Device Manager errors that can appear on all versions of Windows. The error generally occurs while installing or uninstalling a device driver, when there’s an unresolved hardware problem, or when software or driver makes it difficult for Windows to recognize connected devices. To avoid this problem, you can follow the fixes explained in the article.
What Is Code 43 Error In Windows 11?
Error Code 43 can occur due to hardware problems or outdated graphics device drivers. The best way to address this issue is to update the outdated graphics drivers.
Causes for USB Problem Code 43
There are multiple reasons for this problem. However, the most common ones are listed below:
- Hardware issue.
- Conflict due to device driver or software.
- Corrupt video cards and USB devices.
How To Fix Code 43 Errors in Windows?
This annoying problem can be fixed in different ways. However, before we learn how to troubleshoot it, let’s see if code 43 is responsible for whether or not Windows has stopped this device because it has reported problems.
To do so, follow these steps:
- Right-click the Windows start icon.
- Select Device Manager and open it. If you see a yellow exclamation mark against any device, you’ve found the culprit. However, if you cannot find it double click Display Adapter or Universal Serial Bus Controllers,
- See if you can see any device with a yellow exclamation mark.
- If you find any, right-click the device > select Properties.
- Click the General tab, and read the error message under Device status. If it reads as Code 43, you know, try the fixes given below.
Below we explain them one by one. Try them unless you find the right solution for your device.
Also Read- How To Fix Error Code 0x80072f8f – Windows 11/10
Method 1 – Detach the USB and Restart the PC
The first thing you need to do is unplug the connected USB. After that, restart the PC to see if it helps. If not, move to the next technique to fix Windows that has stopped this device error.
Follow the steps to disconnect the USB and restart the PC
- Unplug all connected USBs from the PC.
- Click the Windows icon > Power icon and shut down the PC.

- Wait for 5-10 minutes before you restart the PC.
- Now connect the USB and reboot the PC to check if code 43 USB on Windows 10, and 11 is fixed or not.
Method 2 – Connect USB to another PC
To troubleshoot the Code 43 error on the USB, try connecting it to another PC or USB port. If the device is detected and the PC is working correctly, you know the problem is with the previous PC. To fix it, try disconnecting and reconnecting the USB.
- Connect the USB to the second PC and wait for it to be read by the PC.
- Click the USB icon present in the system tray.
![]()
- Right-click the connected USB and select Eject <name of the USB>

- Now connect the USB to the PC you were initially facing problems with. The USB should now be detected.
Method 3 – System Restore
New drivers or changes to system settings can sometimes cause the code 43 error. You can undo these changes manually. However, if you are unsure about them, try system restore.
Note : You can access system restore points if system protection is enabled.
- In the Windows search field, type Recovery.

- Select the best result (Recovery.)
- Click open System Restore.

- Select the restore point when the system was working fine. To see what programs will be affected by the operation, click Scan for affected programs.

- If you accept the changes that will be made, close the Scan for affected programs window. Click Next > Finish.
Check This- How To Fix IDT High Definition Audio CODEC Driver Problem
Method 4 – Disable and Re-enable Device with Yellow Exclamation Mark
The Code 43 error can be solved by disabling and re-enabling the problematic driver. To do so, follow these steps:
- Press Windows + X > select Device Manager.
- Scroll through the list of drivers if you can’t see any problematic drivers. Double-click Display adapters or Sound, video, and game controllers to find the corrupt device.

- Right-click the device > select Disable Device > click Yes to confirm the action.

- Wait a few seconds. Again right-click the device > select Enable Device.
- Now see if the device is working or not.
Method 5 – Update Faulty Drivers
If disabling and re-enabling didn’t work, it’s time to check for driver updates.
To update drivers manually, follow these steps:
- Launch Device Manager.

- Double-click the driver category to expand it and update the faulty driver.
- Right-click and select Update driver.

- Select Search automatically for drivers and let Windows install the latest drivers.

If this doesn’t work for you and you think it is time-consuming, you can use Advanced Driver Updater to update drivers automatically.
See This – How To Solve the “Device Cannot Start (Code 10)” Error in Windows.
Automatically Update Outdated Drivers
Advanced Driver Updater is a professional driver updating tool for Windows. It automatically identifies outdated drivers and shows the latest driver updates. The paid version comes with a 60-day money-back guarantee and keeps a backup of outdated drivers.
Note : Free Version allows updating individual drivers, while with the Paid version, with a single click, you can update all outdated drivers.
- Download and install Advanced Driver Updater.
- Run the driver updating software & scan for outdated drivers by clicking Start Scan Now.

- Wait for the scanning process to finish.

- Analyze scan results to update faulty driver. You use the trial version if you are re-directed to the purchase page. To update drivers for free, click Update driver next to update outdated driver.

- Restart the PC to save changes.
Method 6 – Update Windows
If updating drivers didn’t work, it’s time to check whether your PC is up to date or not.
- Press Windows + I to open Windows settings.
- Click Update & Security.
- Click Windows Update > Check for updates.

- Click Download and install if there are any updates available.
- Follow on-screen instructions to complete the installation wizard.
- Restart the PC and check code 43 on Windows 10 should no longer bother you.
Tip : If nothing has worked so far, try disabling power saver settings. Some users reported that disabling it helped fix the code 43 error. To see if it helps you, try disabling it.
For Laptop Users
- Press Windows + X > select Device Manager.
- Double click Universal Serial Bus controllers.
- Right-click USB Root Hub components > select Properties.

- Click the Power Management tab and uncheck Allow the computer to turn off this device to save power.

- Click OK.
- Repeat this action for other USB Root Hub devices.
To disable USB Selective Suspended Settings on the desktop, follow these steps:
- Press Windows + X > select Power Options.

- Click Additional power settings.

- Click the Change plan settings option.

- Click Change advanced power settings in the next window.

- In the Power settings window, locate USB settings. Double-click on it to expand options.
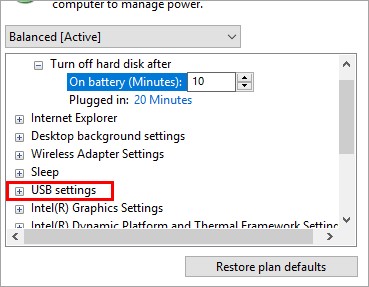
- You will now see the USB selective suspend setting. Click on it and disable the option.

- Click Apply > Ok to save changes.
FAQ-Code 43 Errors in Windows
Fix Code 43 Error in Windows
If you are not facing hardware issues, the above methods will help fix the Windows that has stopped this device error. Let us know which method worked for you. We suggest keeping device drivers updated to avoid facing any further issues. The best way to do that is to use an Advanced Driver Updater, the best driver updater for Windows.
Recommended-
How To Fix Video_Dxgkrnl_Fatal_Error on Windows (2022)
How To Fix “DNS Server Not Responding” Windows 10
Fix PL2303 Phased Out – Windows 11/10











