Are you looking for the answer to Why is my Realtek audio not working on Windows 10? Why is my Realtek Audio not showing? How do I repair and fix Realtek audio driver Windows 10? Or why do I see a yellow exclamation next to Realtek High Definition Audio in Device Manager?
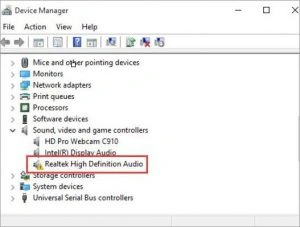
Usually, an outdated Realtek audio/sound driver is the reason behind the problem. The best way to fix the issue is to manually update the Realtek audio driver or use a Driver Updating tool called Advanced Driver Updater.
What is Realtek HD Audio Driver & why is it on my PC?
Realtek HD Audio Driver is the default driver responsible for sound on Windows operating systems. It controls sound on desktops & laptops and comes packed with advanced features.
Must read: How To Update Realtek Bluetooth Driver – Windows 11,10
How To Fix Issues Caused by Outdated Realtek Audio Divers or Windows Update?
The best way to fix audio driver issues and windows 10 no sound realtek, avoid problems like being unable to detect connected devices like speakers, headphones, etc., is to keep the driver updated.
To automatically find and update drivers, you can use a driver updating tool that detects the system and device configuration.
However, you can use Device Manager if you do not trust third-party tools and have enough time. It is Windows built-in utility that helps update one driver at a time.
Open Device Manager > go to Sound, video, and game controllers > expand the category > right-click Realtek High Definition Audio > Update driver > Search automatically for driver > Windows 10 will automatically begin updating the latest driver available in the database > Restart the PC to apply changes; the problem should now be fixed.
If these steps seem too much work, try Advanced Driver Updater, a powerful tool that helps update drivers. Also, you can use it to take a complete backup of old drivers.
Problems Caused Due to Outdated Realtek Audio Driver Windows 10
1. Bad sound quality.
2. Unable to detect connected microphones, headphones, and other sound devices.
3. Missing audio driver icon
4. Interference caused due to Microsoft preinstalled drivers
To fix these issues, follow the step-by-step guide. Here we’ll explain how to resolve issues caused by outdated Realtek HD Audio driver.
Best Ways to Fix Realtek Audio Driver Not Working Windows 11 and 10
Follow the steps below and update Realtek’s high-definition audio drivers & fix the problems.
Solution 1: Update Realtek HD Audio Drivers Via Device Manager
Solution 2: Automatically update Realtek Audio Drivers (Recommended)
Solution 3: Disable Microsoft USAA Bus Driver for High Definition Audio
Solution 4: Disable Audio Enhancements
SOLUTION 1: Update Realtek HD Audio Drivers Via Device Manager
If you are a DIY type, this is the solution for you. This method will explain how to manually update Realtek audio drivers through Device Manager- a built-in utility that helps update, uninstall, and get device details. To update Realtek high definition audio driver Windows 10 via Device Manager, follow these steps:
1. Press Windows + X > Select Device Manager from the context menu.

2. Go to the Sound, video, and game controllers categories. Expand it by double-clicking on it and searching for Realtek High Definition Audio or Realtek Audio.
3. Right-click it and select the Update driver from the context menu.

4. Select, Search automatically from the new window. Wait for Windows to look for available updates; the driver will be automatically updated if available.

However, if you get the message “The best driver software for your device is already installed.” We suggest visiting the Realtek website to check if an update is available. You often get this message when the update is unavailable in the Microsoft database.
5. Once you have updated the Realtek driver, restart the system to apply changes.
Now try and use the connected audio device; you should not face any problems.
Alternatively, you can go to the Realtek website and download the driver update manually.

Find the corresponding driver with the sound card model number and version of Windows you are using and download the driver. Run the setup file and follow the on-screen instructions to install the update and fix the no-sound problem on Windows.
Read Also: How to Download & Update Realtek PCIe GbE Family Controller Driver
SOLUTION 2: Automatically update Realtek Audio Drivers (Recommended)
If you are short on time or don’t have the required computer skills, try Advanced Driver Updater. This top driver updating tool will scan your computer to detect and help update problematic drivers. You don’t need to provide any information; the driver updating tool automatically detects your operating system and accurately identifies device details. It then shows the available update, allowing the user to decide whether to update.
Moreover, the tool keeps a backup of old drivers and even allows scheduling driver updates before updating the drivers. Using Advanced Driver Updater is the right choice for those short on time or who don’t want to risk manually downloading drivers.
To use it, follow the steps below:
1. Download and install Advanced Driver Updater.
2. Launch the tool and click on Start Scan Now to allow the software to scan the system for outdated drivers.

3. Wait for the scan to finish. You will now get a list of outdated drivers. Look for Realtek driver updates and update the driver. Remember using the FREE version, you can update one driver at a time. However, using the registered version, you can update all outdated drivers at once by clicking the Update All button.

What’s more, Advanced Driver Updater offers a 60-day money guarantee, which tells a lot about the product.
4. Once the driver is updated, restart the system to apply changes.
Now try to use the connected sound devices or play audio on your Windows; you should not face any problems if you have any questions or queries about the product, email support@systweak.com.
SOLUTION 3 – Disable Microsoft UAA Bus Driver for High Definition Audio
When Microsoft UAA and Realtek drivers interfere with one another, you also face sound issues. Therefore, to fix it, we suggest disabling the pre-installed driver. To do so, follow these steps:
- Press Windows + X and select Device Manager from the Quick Access menu.

- Double click System Devices category > look for Microsoft UAA Bus Driver for High Definition Audio.
- Right-click it and select Disable device.

4. Restart the PC to apply changes. Your Realtek Audio should now be visible in the output list.
Note – If you cannot see Microsoft UAA Bus Driver for High Definition in the list, it is already disabled.
SOLUTION 4: Disable Audio Enhancements
Even after trying the above steps, if there is no sound on Windows 11/10, turn off audio enhancements and see if it helps.
- Press Windows + R to open the Run window.
- Type control in the Run window and press the Enter key.

- Click Hardware and Sound option.

- Click Sound.
- Right-click Realtek Digital Output (the default device) and select the Properties option.

- Click the Enhancement tab > check the box next to Disable all sound effects.

- Click Ok and restart the PC. Now try to play some music; you should be able to hear the sound.
FAQ
No Longer You Need to Worry – Update Realtek Driver and Get Things Working
Updating the right driver without the device’s version number and operating system details is tricky. But when you use tools like Advanced Driver Updater, there’s no need to worry about finding the right update and updating the driver. The tool looks for recent and compatible updates and helps you update the driver.
Hopefully, using the steps above, you could update Realtek’s high-definition audio driver on your Windows 11/10 and older versions. You can choose any of the methods as per your liking. We hope you found the guide helpful. Do share your feedback, comments, and suggestions in the section below.
Read Also: Realtek HD Audio Manager Download







 Secure Download
Secure Download 






I’ve tried numerous fixes and none seem to work. Since I can use Bluetooth, I don’t care about the internal speaker per se. However, as a radio deejay, I do need headphones output to connect my laptop to our control board. So I ordered a Behringer USB audio interface, which is inexpensive and simple to use. It has RCA connectors for wired speakers and a phone connector for the headphones jack.
Dear John
Thank you for writing to us.
I request you to please let us know is the device not detected by the PC or do you get any error messages? Also, have you updated your Windows and device drivers?
This information will help us assist you better.
Thanks and Regards