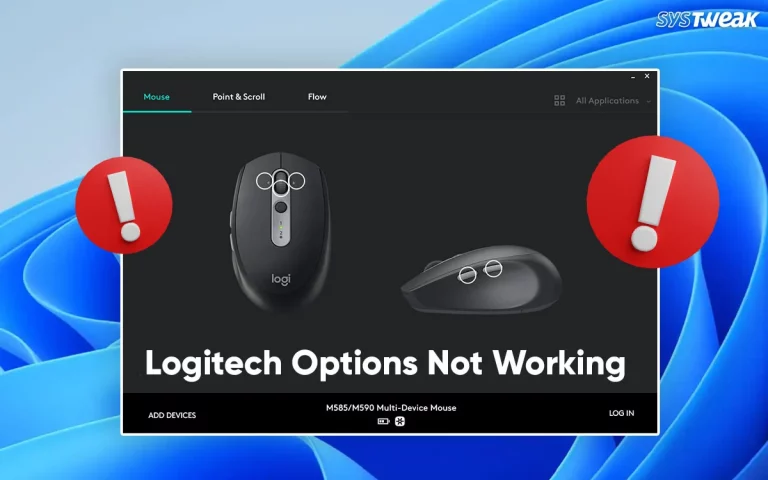The driver download failed error in GeForce Experience appears when installation is interrupted for any reason. While downloading and installing the drivers, you must ensure that the process is finished properly and no interfering applications are running in the background.
Issues found on the online communities that even while providing seamless connectivity, the driver download failed error appears in GeForce Experience after a certain percentage of installation is finished.
So, what causes the driver download to fail while manually installing them using GeForce Experience? Is there a way to resolve this error and install the drivers easily? Well, these are some questions we will answer by the end of this post. So keep on reading to find a better understanding of the error and a solution that you can use!
Why Does Driver Download Failed Error in GeForce Experience Appear
The error is related to manually downloading updates for existing Nvidia Graphics Drivers. The GeForce experience is an application that allows you to do more with your Nvidia graphics unit and tune it accordingly. It also has dedicated tools that allow you to maximize the performance of your GPU by allowing you to launch the supported apps and maintain the drivers.
Now, just like any other application, it uses your internet connection to support the downloads. If you are trying to download the latest drivers available in the GeForce Experience Driver tab, and the download failed error has appeared out of nowhere, the following can be the reasons behind –
- A background application running on your PC is interfering with the download of your drivers
- Multiple updates (Windows Updates) are set in motion in the background
- The driver file that the GeForce Experience is using has gone corrupt or is not functioning properly
- Your PC has connectivity issues that keep bothering your downloading speed
- The GeForce application you are using is either outdated or corrupt
In all situations, you may not be able to download the latest drivers for your Nvidia GeForce GPU. This will reflect on your PC’s performance, and hence, it can ruin your experience.
How to Resolve the Driver Download Failed Error in GeForce Experience
There are multiple fixes that you can try out. We have listed some of the tried and tested methods below.
Fix 1 – Switch to Automatic Driver Downloads in GeForce
If you are hooked to opening the application every time you want to download the drivers, there are chances that the driver download is partially completed manually. Hence, the ideal way to handle the error is to shift towards automated driver downloads using the GeForce Experience.
To enable it –
Step 1- Launch the GeForce Experience app on your PC. You may find it on the Desktop or in the Start Menu.
Step 2 – Use the setting button from the top bar to open the Settings page on GeForce Experience.

Step 3 – In settings, toggle down to the Downloads section and enable “Automatically Download Driver Updates and let me choose when to install.”

Step 4 – You may also turn ON the update available notifications as it may help you download and install the updates as soon as they are available.

If this automation does not solve the problem, we recommend you avoid using the GeForce Experience and instead go for the Advanced Driver Updater. It is an application that updates all your existing drivers via a trusted server and uses the latest drivers. All you have to do is –
Step 1 – Download the Advanced Driver Updater and install it on your PC.
Step 2 – Launch the app and use the Start Scan Now button to initiate a scan to find all the outdated drivers on your PC.

Step 3 – Once the outdated drivers are highlighted, manually install them individually or click on Update All to finish the process.
If you are in a hurry and cannot wait for the app to finish 10-12 driver updates, you can click on the Update button ahead of the driver you need to be updated on priority and get over with it.
Manually opening the GeForce Experience app and struggling with downloads due to the Driver Download Failed error is not the only option left, thanks to available automated methods.
Fix 2 – Allow GeForce Experience App Through Firewall
Sometimes, the Internet may not function properly for the GeForce Experience app as it is a third-party application trying to access the Internet. The firewall often blocks such transactions; hence, you may encounter the download failure error prompt. You should allow the application to finish the updates through the firewall to ensure it does not happen.
Step 1 – Press Win+R to bring up the Run search
Step 2 – In the search box, use the command Firewall.cpl and hit enter.

Step 3 – In the firewall settings, you may find the “Allow an app through….” option in the left pane. Click on it to open.

Step 4 – Click on the Change Settings button to make the list editable.

Step 5 – Now, you may find the Allow Another App button at the bottom. Use it to explore the GeForce Experience launcher.
Step 6 – In the add prompt, click on browse and navigate to the launch file of GeForce Experience.

Step 7 – After selecting the app, click Add, and you are done.
After adding the app to the exception list, launch it again and download the driver. You may not encounter the download failed error this time as the firewall is no longer stopping you.
Fix 3 – Uninstall and Reinstall the GeForce Experience Application
If none of the above fixes did the job for you, there is a chance the problem lies in your GeForce application. In that situation, the ideal solution is to remove the application completely from your PC and reinstall the latest version of it. Sure, you may try updating the existing app as well, but if the issue lies in the program data, it is better to uninstall the app.
Step 1 – Press Win+R to launch the Run.
Step 2 – In the search box, use the command control appwiz.cpl and hit enter.

Step 3 – In the Programs and Features section, scroll to find the GeForce Experience application. 
Step 4 – After spotting the application, select it and uninstall it. You can use the right-click to find the uninstall option or double-click on the app.
Step 5 – Finish the uninstall process and restart your PC.
After the PC restarts, launch your browser and visit the official Nvidia website to download the latest version of GeForce Experience.
After downloading the application, you may find the change. You can set the automatic download settings again for the future or completely shift to Advanced Driver Updater to update drivers.
We do not recommend you go online to find the driver files manually, as many disguised websites may give your PC malware instead of the driver file. That brings us to the end of this post. Thanks for reading, and all the very best! For any doubts and concerns, please drop us a line in the comments section below!
Recommended :
Solved – Nvidia GeForce Overlay (Alt + Z) Not Working on Windows
Fix NVIDIA Control Panel Crashing/Not Opening