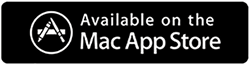Whether you believe it or not, duplicate files are one of the primary reasons for low disk space and mismanaged data. Duplicate files can be saved anywhere on the device, and they can be in the form of documents, photos, videos, audio files, and other formats. This makes manually finding and removing duplicate files almost impossible. If you, too, are struggling with a similar issue and believe that your device has duplicate files with different names but the same content, we are here to help.
This post explains the best way to find duplicate files with the same name and same content, as well as files with different names with similar content.
What are Duplicate Files And Issues Caused By Them?
Often, people ask what duplicate files are. The answer is simple: files with more than one reference are duplicates. These files can be created when you restore the same backup multiple times, or download the same file more than once, or while moving or deleting files, you accidentally use the copy option, which creates a copy of all selected files.
When you know duplicates are created, you can undo the action, but when you aren’t aware, you are left with duplicate files on your device. These files can be as small as a Word file and as big as a video file. Whatever the case, when copies of files get stored on the device over time, unnecessary space is occupied, and you cannot manage data.
You can face several issues because of duplicate files. The most common ones are:
- Redundant files get stored on the device.
- Duplicate files occupy unnecessary space.
- They clutter the data, making your PC slower due to a large number of extra files.
- It is difficult to find the required data in a short time.
|
Therefore, you must find and remove duplicate files to avoid facing such problems and keep the PC free from duplicates. But how can you do it? When there are a handful of files, you can do it manually by sorting data, but if there are hundreds and thousands of files, then? Luckily, we have a solution -. Using Duplicate Files Fixer. |
How to Find Duplicates with Different Names?
You can find duplicates with different names but the same content in two ways.
The first one is time-consuming, requires patience, and is inefficient as you need to access each folder manually, look at the content, select files, and delete them. We know no one has this much time, and no one wants to risk deleting any important files due to this.
In contrast, the second method, where you use Duplicate Files Fixer, an excellent app that finds duplicates from different storage devices and allows cleaning them, is much easier.
Manual Method To Clean Duplicate Files with Different Names
There is no specific manual method to compare, identify, and delete duplicates. You have to do it manually by following the below-mentioned generic steps.
1.Press the Windows + E keys to launch the File Explorer window.
2. Check each folder for duplicate files. You will have to open each file to view the content and compare it.
3. In case of images, you can click on the View tab and select Extra large icons.
4. There is the Sort By icon where you can select Date, Type, etc, to sort the images. ![]()
Note : This method will take a lot of effort, time, and does not guarantee 100% success, especially if the files are stored in various folders all over your Computer.
Smart Way to Identify and Remove Duplicate Files with Different Names
Designed by Systweak Software, Duplicate Files Fixer app tracks down duplicates saved on your device. Whether they are saved with the same name or different, the app scans duplicates based on content, not on name. However, you can enable more settings and find duplicates as it offers different customization options.
Another benefit of using this app is that it allows you to auto-select duplicates. This means you can save time, and duplicates will be selected automatically, leaving one in each group unmarked. The program also doesn’t permanently delete files. It moves them to the Recycle Bin, allowing users to restore them if the incorrect file is accidentally deleted.
How can the best duplicate file finder be used to find and delete duplicate files with different names?
Here you go if you are wondering how to use Duplicate Files Fixer, an excellent app compatible with Windows and Mac.
1. Download, install, and run the best duplicate file finder and removal tool.
2. From the Scan Mode, select the storage device you want to scan. If you want to scan internal storage, select PC. For cloud storage, select from the given options. In addition, you can even scan for connected smartphones, duplicate emails, and even empty folders. Select the option as per the requirement.

3. Next, to customize scan settings, click the Settings option > select Settings > click Advanced Scan Settings.

4. Make changes as per requirements.
5. In addition, if you want to make changes to search options, click Search Options and select options as per the requirements.

6. Once all the changes are done, close the settings window.
7. To start the scanning process, click Scan for Duplicates and wait for the scan to finish.

If scanning cloud storage, you must select the account and grant permissions. Also, as the tool scans for RAW images, it will ask permission to scan them. If you are okay with it, click Yes. The program will install the required components and scan for all duplicates, including RAW images.
8. Once the scan ends, you will be prompted to select files manually or automatically. If you want to review scan results and then move forward, click Select Manually.

9. You will now see the scan result is divided into different categories. You can either jump from one tab to another or view them all under the All Files tab.

10. To preview the file, click on any scan result, and you can see the preview on the right side of the application.
11. Now, you can check each file manually and select them, or you can use the Automark feature to auto-select duplicates, leaving one in each group unmarked.

12. After the selection, and you are sure to proceed, click Delete Marked.
13. Duplicate Files Fixer will now move selected files to the Recycle Bin and show the action’s summary.
You can eliminate duplicates with the same content but different names.
The Final Verdict – Remove Duplicate Files With Different Names Easily
Identifying and managing duplicate files with different names is crucial in maintaining an organized and efficient computer system. Following the steps outlined in this guide, you can reclaim valuable storage space, improve system performance, and ensure your files are organized and easily accessible. Regularly perform these checks to keep your computer running smoothly and clutter-free.
Keep scanning your PC and cloud storage regularly with Duplicate Files Fixer, and keep the storage devices duplicate-free. We hope you found the information useful and will use it to clean duplicates, recover space, and boost PC performance. Please share your feedback in the comments section.
FAQs:
Q. 1 Does the name matter in identifying duplicate files?
Ans – When using a duplicate file finder tool, like Duplicate Files Fixer, you need not worry about duplicate files with different names. These tools identify the file content and compare the files rather than comparing them on name, date, and size.
Q. 2 Will renaming a file prevent it from being detected as a duplicate?
Ans – No, any sort of renaming will not protect the file from being detected as duplicate provided the content is the same.
Q. 3 Do duplicate file finders compare content or just names?
Ans – Most advanced duplicate file finder tools identify and compare the content of a file and not just the name, or size of the file.
Recommended :
[Important] 10 Things to Keep in Mind While Removing Duplicate Files
Duplicate Files: A Study of their Detection and Management