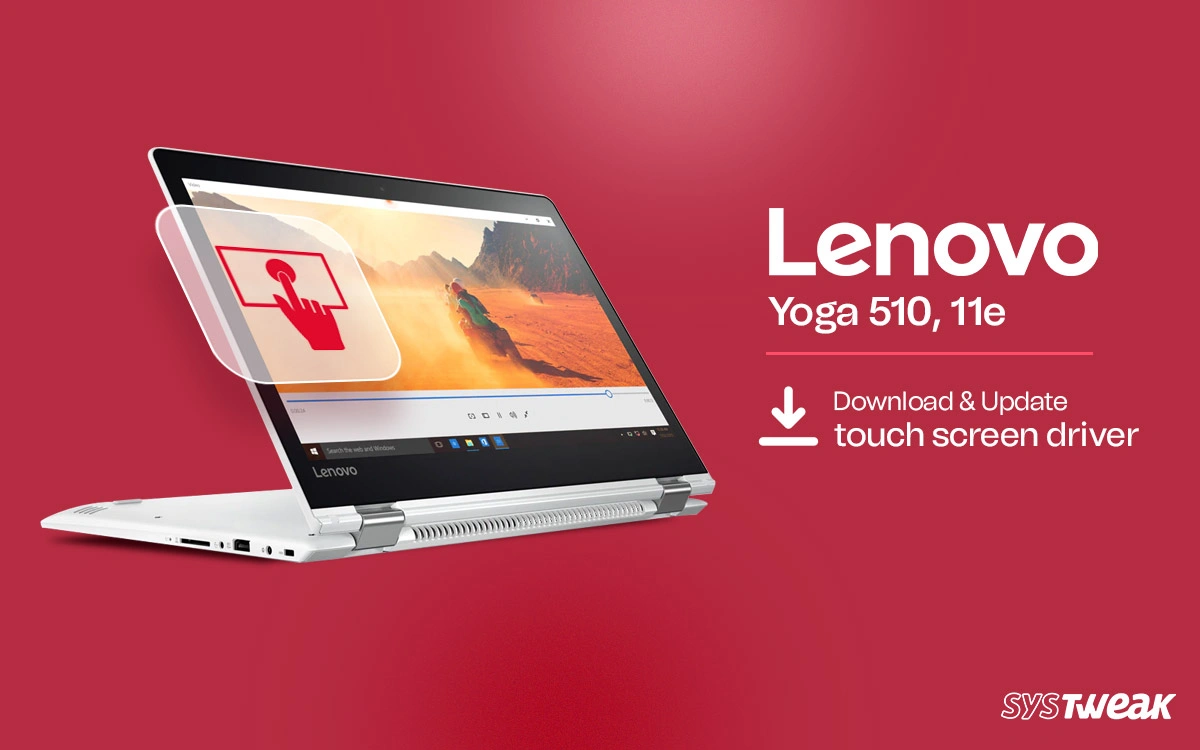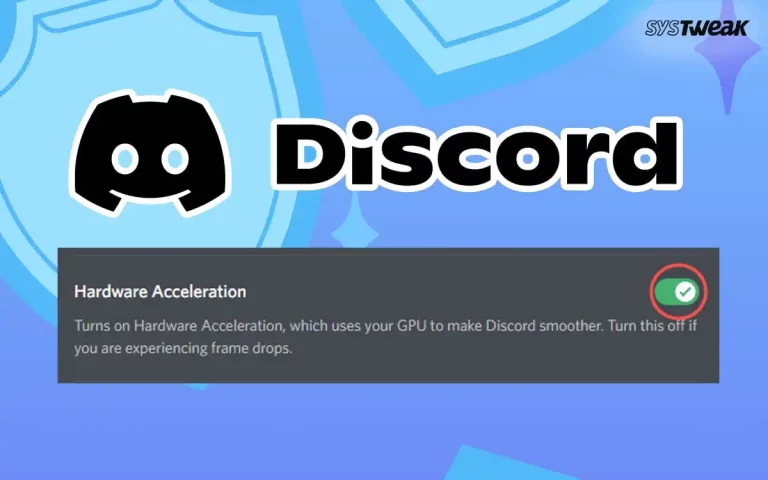With unique hinges and touchscreen display, Lenovo Yoga 11e and Lenovo Yoga 530 are excellent devices that can become a PC when you need & a tablet when you want it and more. However, a few users have reported facing problems with Lenovo touchscreen monitors. If the Lenovo touchscreen is not working, check the workable fix below.
Luckily, we’ve got different ways to fix the issue; you can easily find the right one for you. Let’s see how we can get the touch screen working again without the technician.
Read More – How To Update Lenovo Yoga 700/730 Drivers In Windows PC
How to Fix the Lenovo Yoga 530 Touchscreen Not Working Issue?
With the help of different ways listed below, you can quickly fix the Lenovo Yoga 11e touch screen issue. No need to try all the steps; just walk through each step and when you find the right fit, stop there.
1. Disable and re-enable HID-compliant touch screen
2. Disconnect peripherals
3. Run an SFC scan
4. Install the latest Windows updates
5. Rollback drivers
6. Run the built-in Windows Troubleshooter
7. Contact Lenovo support.
However, if you are short on time and don’t want to try one fix after another to find the exact fix, use Advanced Driver Updater. You can update the touch screen driver on either Lenovo Yoga 11e, Yoga 530, or other model numbers using this powerful tool. The tool is compatible with all versions of the Windows operating system and helps automatically detects outdated drivers. You don’t need to collect or provide any information to use it. Once installed, Advanced Driver Updater scans the system for outdated, problematic, and corrupted drivers and shows the latest compatible driver version.
Moreover, from a security point of view, the tool takes a complete backup of old drivers and allows excluding problematic driver updates. All this and other functionalities are offered by the tool. To get the tool click the download button now:
Read Also – How To Update Lenovo Yoga 300, 370, 260 Drivers In Windows PC
Best Ways to Update Lenovo Yoga 11e & 530 Touch Screen driver
1. Disable and re-enable HID-compliant touch screen
Disabling and re-enabling the touch screen in Windows 10 is worth giving a try. For many users, it has managed to fix the touchscreen issues. To learn more about how to disable and re-enable HIP compliant touch screens, follow these steps:
1. Press Windows + X > select Device Manager from the context menu.
2. Double click the Human Interface Devices section.

3. Look for HID-compliant touch screen > right click Disable. When asked to confirm the action, click Yes.


4. After disabling it again, right-click the HID-compliant touch screen > Enable.

5. The touchscreen should start working. However, if it doesn’t, no issues; we have other fixes.
2. Disconnect peripherals and Restart PC
If the above solution did not help, there is no need to worry. We will try this troubleshooting step. Users for whom the 1 step did not help said that disconnecting all peripherals and restarting the PC helped fix the problem.
While restarting the computer and disconnecting peripherals, ensure the system is fully booted only then reconnect the peripherals.
3. Run an SFC scan
SFC scan is a Windows functionality that helps fix errors in system files. To learn how to execute the command, follow these steps:
1. In the search bar, type Command Promot > from the right pane and select Run as administrator. This will run Command Promot with administrator rights.

2. Next, type the sfc /scannow command > press Enter key.

3. Wait for the scanning process to complete.
4. When done, restart the computer and check the touch screen problem should now be fixed. If not, let’s move to step number 4.
Check This: How To Update Lenovo Yoga C740, C640, C940, C930, Drivers For Windows PC
4. Install Latest Windows Updates
Sometimes, when running an older version of Windows, you might face touchscreen and other issues. To fix this, update Windows by following the steps mentioned below:
To improve the system’s stability and fix various issues, Microsoft releases updates from time to time. However, most of us, due to time shortage, most of us skip the updates, which is not correct. If the touchscreen has stopped working due to some Windows 10 bug, updating Windows will help fix it.
To update Windows, follow these steps:
1. Press Windows + I > Update & Security.

2. Click the Windows Update option from the left pane > click the Check for updates button.

3. Wait for Windows to check for updates. You will get a Download & install button; click on it to update Windows.
4. Restart Windows and check if the problem is fixed or not.
5. Update Touch Screen Driver
If none of the above methods have helped so far, it seems the problem with your touch screen is caused due by outdated, problematic, or corrupt drivers. The best way to fix this issue is to update the driver. If you have technical knowledge, you can update the touch screen driver manually; you can do it manually with Advanced Driver Updater.
Advanced Driver Updater automatically reads system configuration and finds the correct driver. To use it, you don’t need to know the version or bit of operating system your computer is running exactly. Moreover, you don’t need to worry about the risk of downloading and installing the wrong drive. Using either the Free or Registered version of Advanced Driver Updater, you can update drivers.
The FREE version lets you update one driver at a time, while the registered version lets you update all outdated drivers in a couple of clicks. Also, it comes with a 60-day money-back guarantee and is backed by professional technical support.
To use Advanced Driver Updater and update touch screen or sound driver on Lenovo 530 or 11e, follow these steps:
1. Download and install Advanced Driver Updater.
2. Launch the best driver updating tool to update the touch screen driver.

3. Click Start Scan Now to scan the Windows PC for outdated drivers.

4. Let the driver updating tool scan the system and list outdated drivers.

5. Review scan results and update outdated touch screen driver.
6. Once all the drivers are updated, restart the PC to apply changes.
That’s how you can get drivers updated.
Check This- How To Download & Update Lenovo G50 Drivers for Windows 11, 10
6. Run the built-in Windows troubleshooter
To fix different hardware issues, Windows 10 offers a built-in troubleshooter. To fix the touchscreen issue, you can run Hardware and Devices Troubleshooter.
To do so, follow these steps:
1. Press Windows + I > Update & Security. 2. Select Troubleshoot from the left pane > Additional troubleshooters
2. Select Troubleshoot from the left pane > Additional troubleshooters

3. Select Hardware and Devices troubleshooter and run the scan. Restart the PC and check if the issue is fixed or not.
7. Many Lenovo users confirmed it worked as contact Lenovo support
If none of the methods helps fix the non-responsive touch screen, you may contact Lenovo customer service. They will help solve the problem or replace the device (if in warranty).
Final Words –
Some of the above solutions might seem obvious, yet we all forget to implement them. In addition to the above explanation, we suggest shutting down your Lenovo 530 or 11e and waiting for a few seconds, then unplug the power cord. Hold the power button for 1 minute and reboot the system; the touchscreen should be working.
Check This- How To Update Lenovo Yoga Camera Driver
We hope you like our comprehensive guide on updating the Lenovo Yoga sound driver 510 11e and the touch screen driver. Please let us know which method worked best for you in the comments section.
Please share your feedback, suggestions, or questions, if any, in the comments section. For any product-related queries, you can send an email to support@systweak.com.