Is your Kyocera printer not printing or responding after upgrading to Windows 11 or 10. You need to update the driver. Follow the step-by-step instructions to update the Kyocera Printer driver.
Keeping printer drivers updated is important to avoid facing Kyocera printers not working and other related issues. If you are unsure how to do that, try the methods below to update the Kyocera driver. Using either of the methods explained below, you can easily update the Kyocera printer driver.
How To Update Kyocera Printer Driver Windows 11/10
Method 1 – Update Kyocera Universal Printer Driver Automatically (Recommended)
All users aren’t tech-savvy; therefore, it is difficult to find the right driver on their own. Also, manually updating drivers requires time and patience, which everyone is short of. Therefore, the right decision is to use a third-party driver updating tool that allows updating drivers to the latest version and fixing all driver-related issues. For this, you can try using Advanced Driver Updater – the best and most reliable driver updating utility for Windows.
Designed by Systweak, Advanced Driver Updater is capable of scanning the system, downloading, and installing the most compatible drivers on Windows versions. If you face issues with the Kyocera printer using Advanced Driver Updater, you can easily update outdated drivers and fix the problem. Also, as a precautionary measure, the tool takes backup of all obsolete drivers before updating them and comes with a 60-day money-back guarantee.
Read Here- How to Download & Update Ricoh Printer’s Drivers
Here’s how to use Advanced Driver Updater
1. Download and install Advanced Driver Updater.
2. Launch the driver updater to update Kyocera’s outdated printer driver.
3. Click Start Scan Now to scan the device for corrupt, problematic, and outdated drivers, including Kyocera printer drivers.

4. Wait for the scanning to finish. Afterward, locate the printer driver from the scan results. A driver can be updated using both FREE and registered versions. The trial version allows you to update one driver simultaneously, while the registered version allows updating all outdated drivers at once.
5. If you are using the trial version to update the printer driver click the Update driver next to it. However, if you use the registered version, you can update all outdated drivers by clicking the Update All button.

6. Restart the PC to apply changes and then try to use the printer. You should no longer face any issues.
Must Read- How To Download and Install Ricoh MP C3003 Printer Drivers
Method 2 – Update Kyocera Taskalfa 1800 driver via Device Manager
If you don’t want to use a driver updating tool, you can update the Kyocera printer driver via Windows built-in Device Manager utility. To use it, follow the instructions below:
1. Press Windows + X > select Device Manager
2. Go to the Print queues section and double-click to expand it.
3. Select Kyocera printer > right-click > Update driver.

4. Select Search automatically for updated driver software and wait for Windows to find the Update and install it.
5. Restart the PC to apply changes.
In case you get the message the best driver is installed and running, we suggest you either look for a driver update on the official site or use Advanced Driver Updater to update outdated drivers.
Method 3 – Update Kyocera Print Driver from Official Website
If you do not find the above methods easy to use, you can download and update Kyocera drivers from the official website. Remember these steps require technical skills, time, and patience. Also, the chances of installing incorrect driver updates increase. However, to be safer, figure out your system’s configuration and device details. Once you have all the details, you can download the Kyocera printer driver update on your device.
1. Vist Kyocera’s official website.
2. Select your country/region and hit the Download button.
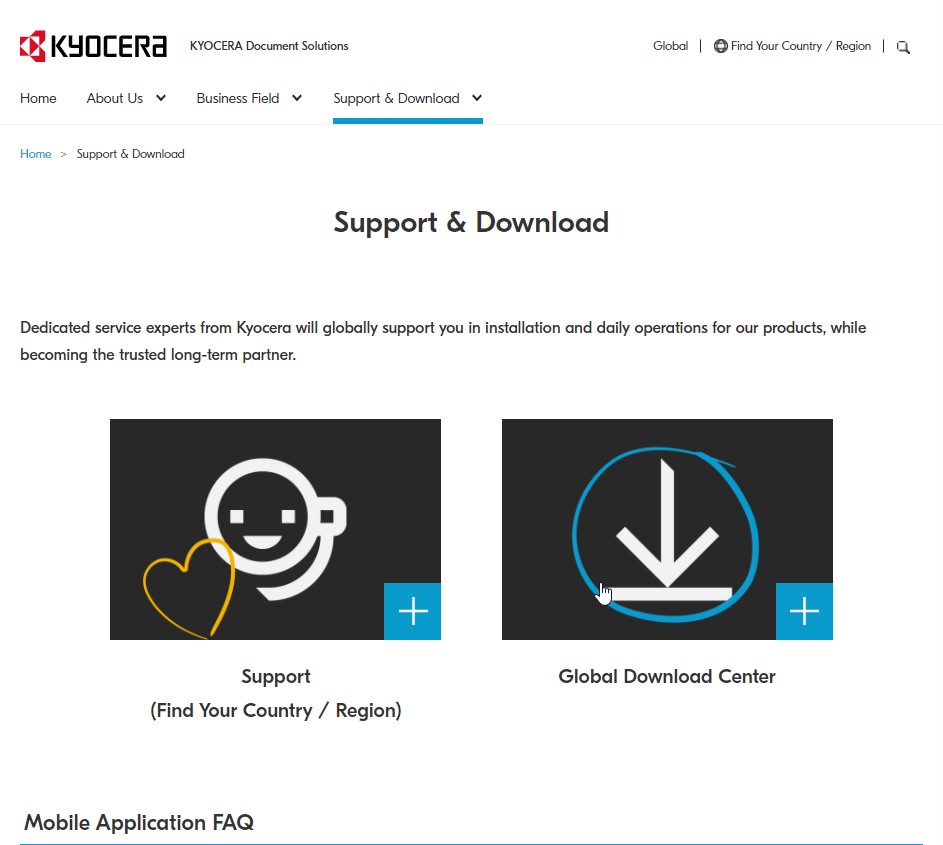
3. Choose Printer from Product Category, <printer model number> from Products.

4. Click Technical Downloads > choose Drivers to get all available downloads.
5. Download the Kyocera driver. Double click the setup file and follow on-screen instructions to install the driver.

6. When done, reboot the PC to apply changes and try using the Kyocera printer to print documents. It should work.
Read This- How To Download Canon Printer Drivers For Windows 10
Wrap Up
With the help of these simple instructions, you can easily update the Kyocera universal printer driver. If you are short on time or don’t have enough technical skills, try Advanced Driver Updater. The driver updating tool will help update all outdated drivers. Also, you can update all outdated drivers using its registered version in just a few clicks. The tool is easy to use, and the chances of downloading incorrect drivers are also eliminated when you use Advanced Driver Updater.
Read This- How To Update Hp Printer Driver For Windows 10
We hope you enjoyed reading the post. If you have any product-related questions, send an email to support@systweak.com, and for feedback on the article, do leave a comment.











