I know when Logitech G910 stops working how it feels. Don’t worry I have got a solution to fix the Logitech G910 not working problem. Using either of the solutions explained below you can troubleshoot Logitech gaming software G910.
How To Fix Logitech G910 Drivers Issue?
When you are so ready to start playing your favorite game and Logitech G910 stops working things get out of control. Though the battery seems fine, the connection is perfect, still, it doesn’t respond, what can be the explanation?
The most common reason for this problem is outdated drivers. In this post, we will learn how to update Logitech G910 drivers.
So, just walk down the list and find the right solution for your problem. Once you have it you are good to go. This means you can stop then and there and start using your Logitech keyboard.
Quickest Way To Update Outdated DriversIf you are short on time and are looking for a quick fix, try Advanced Driver Updater. Designed for Windows operating systems, this is the best tool to update outdated drivers. Using it in no time you can update drivers. Also, once you run Advanced Driver Updater; it automatically detects system configuration to show the right updates. Furthermore, before updating the driver, Advanced Driver Updater takes a complete backup of old drivers. This adds an extra layer of protection. To download the product, click the button below: |
2 Best Ways to Fix Logitech G910 Keyboard not working
1. Install Logitech G HUB Software
Wondering, what is Logitech G HUB? It is a software platform that helps users set up the Logitech keyboard. If this software is not installed when you connect the keyboard, you might face issues, or the keyboard will work only with limited functionality. Therefore, if you don’t have it use the steps below to install it from the official website:
1. Click here to visit Logitech Official website
2. In the search bar type G910 > Enter key
3. Select G910

4. Next, click Support

5. This will open a new window here, click Downloads

6. Thereafter, to start downloading the Logitech G910 software click Download Now.
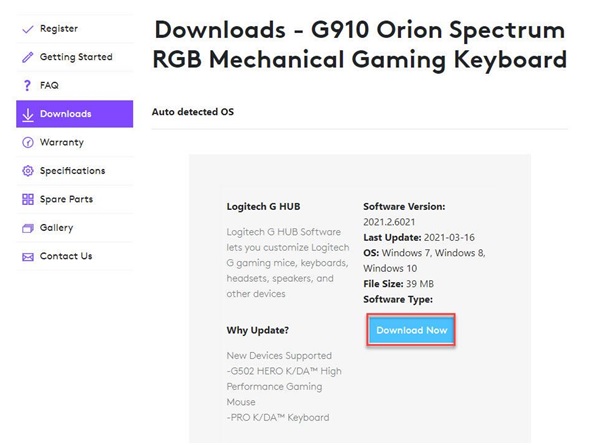
7. Double click the saved executable fine and follow on-screen instructions to install G910 driver update.

8. When prompted click REBOOT NOW to finish the process and apply changes.

9. Once the system restarts you will see the installer, if it doesn’t open, launch it and click INSTALL.

10. After doing this try and use the Logitech G910 keyboard, it should now be working without any issues.
Moreover, you will now be able to enjoy additional features. Give it a try!
2. Update outdated keyboard driver
Outdated, missing and corrupt drivers are a common reason for the Logitech G910 stop working issue. This makes installing and updating the keyboard drivers. You can do it either manually or automatically.
To do it automatically and effortlessly you will need to use a driver updating utility. For this purpose, we suggest using Advanced Driver Updater. Available both as paid and trial version anyone can use this best driver updater.
The only shortcoming of using the trial version is that you will have to update each driver individually. While if you use the paid version, you can update all outdated drivers in a go.
Whereas, manual method involves risk, needs technical knowledge and is time consuming. Certainly, it is your choice which method you prefer.
A. Manually
To manually update the driver, we will be using Device Manager. This Windows tool allows altering hardware settings and checking for driver updates. Though to use it you need some technical skills. Here’s what you need to do, to update outdated drivers manually.
1. Press Windows + X > Device Manager

2. Look for the Keyboard option > double click to expand it.

3. Right-click Logitech G910 Keyboard Device > Update driver.
Here, we are showing the steps to update the generic keyboard driver.

4. Click Search automatically for drivers, wait for it to check for available updates (if any), will be installed.

5. If you get the message that you are running the best driver, try checking for Windows Updated. If available download and install the update.
B. Automatically (Recommended)
Did not find the manual method easy? No worries, you can use Advanced Driver Updater to update outdated drivers.
Developed by Systweak, Advanced Driver Updater is capable of recognizing system details and showing correct driver updates. In just a few clicks you can easily update outdated drivers without any risk.
To use it, follow the steps below:
1. Download and install Advanced Driver Updater.
2. Run the best driver updating tool and click on Start Scan Now.

3. Wait for the tool to detect problematic drivers.

4. Review scan results and click on Update All to update all outdated drivers. Remember if you are using the trial version, clicking on Update All will redirect to the purchase If you don’t want that, you can simply click Update driver next to each available driver update.

5. Restart the PC and see that the Logitech G910 should now be working.
Wrap Up – Using these simple steps you can easily update the G910 driver and can get Logitech gaming software G910. We hope you enjoyed the post and it helped resolve the issue. Do share your feedback about the same in the comments section.
Note, the paid version of Advanced Driver Updater comes with a 60-day money back guarantee. This means without risking your money you can check the product. Also, it is backed by trained technical team, you can contact them at support@systweak.com











