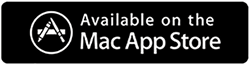Having duplicate files on your PC can harm its efficiency. It is a known fact that a decluttered PC works the best. However, you lose storage space unnecessarily when you see duplicate files on yours. Not to mention, things become confusing when you want to use a file but end up using its duplicate.
The best solution to this problem is to spot duplicates and delete them manually. Surely, this sounds like a wonderful idea, but unfortunately, this can’t happen because sifting through tens of thousands of files to find duplicates is not easy. Hence, you need intelligent software that can simplify things for you. If you are looking for a solution, keep reading as this post will help you delete duplicate files in Windows 11/10 and recover drive space.
How are Duplicates Created in Windows 11?
Over time, as we use the system, inevitably, we build up a mountain of unwanted duplicate files. These files may seem harmless in the beginning however they slowly start taking up the majority of your disk space. Things start going south when your PC does not have space for necessary files. You may encounter storage error messages while downloading something crucial, a big turn-off for a user. All of this can be an outcome of –
- Copying the same file multiple times.
- Storing more than one backup of the same data.
- Saving the same file again and again to different folders, etc.
- Downloaded files that are repeated several times.
- Game files and folders were created due to multiple installations.
Having duplicate files on your computer is a common problem several users face. The error can be caused by either the reasons mentioned above or a malware attack. Either way, it is important that you find and delete duplicate files, as they can cause serious issues with your experience.
Also Read- How To Delete Duplicate Files Quickly From Google Drive
How To Find and Remove Duplicate Files From Windows 11, 10
While the question of the hour is how to delete duplicate files on Windows, first, it is necessary to learn how to find these files. This is one of the biggest problems, as knowing exactly where these files exist is impossible. They can exist in the same folder or be saved on different paths and folders.
If you know the location, navigate to the folder and manually select the files to remove them.
However, if you can see the files being used but do not know where exactly they lie, you must narrow your search to the drive you want to clean. For instance, if your Drive D: is low on storage, open it and use the Windows search bar to type the file name. This way, duplicate files with the same name (or copy extension) will appear in the search, where you can easily find and delete them.
Through these manual ways, you can find and remove duplicates. But this does not guarantee complete removal or gives a surety that only duplicates will be cleaned. The better way to do this is to Duplicate Files Fixer. It is an ultimate tool that searches, finds, and accumulates all the duplicates in one place and allows you to compare scan results. You can use the application to remove duplicates from Windows and other platforms instantly.
How To Use Duplicate Files Fixer to Delete Duplicate Files – Windows 11
Developed by Systweak, this duplicate cleaner is available in Free and paid versions. It can be used by Mac, Android, and PC users. Moreover, it helps clean duplicates saved on Google Drive, Dropbox, smartphones, and even duplicate emails and helps delete empty folders.
1. Download and install Duplicate Files Fixer
2. Launch the professional duplicate file cleaner. You’ll be greeted with the screen below:

3. Next, select the scan mode. Duplicate Files Fixer allows scanning different areas. Select the one you prefer by clicking the down arrow next to Scan Mode.

Read our earlier post to learn how to remove duplicate files from Google Drive.
4. After selecting Scan Computer, click Add folder to add the folder to scan for duplicates or drag-and-drop files or folders to scan.

5. Click Scan for Duplicates and wait for the scan to finish. To preview RAW photos, you will need to install additional components. Click Yes to proceed.

6. When done, to select duplicates, choose from the two options – Select Manually or Auto Mark.

7. Review them. Double-click on each group and expand them. You will be able to see a preview in the right pane.

8. After reviewing selected duplicates, click Delete Marked, confirm the action, and wait for the operation to perform.

That’s it; you can delete duplicates from Windows 11 and 10 using these simple steps.
Also Read- How To Delete Duplicate Images Using Duplicate Photos Fixer
Why is Duplicate Files Fixer the best tool to detect duplicates?
Unlike other duplicate file finder tools, Duplicate Files Fixer compares files by content instead of comparing file names. Also, it lets you exclude folders from scanning. Moreover, to auto-select duplicates, an Auto Mark feature is provided. You scan files based on the following:
- Same File Name
- Similar File Names
- Same File Size
- Same Created Date
- Same Modified Data.

Isn’t it great?
So, what are you waiting for? Get the tool now and clean duplicates to recover space, manage files, sort images, and do much more.
Recommended-