Best and Easiest Way to detect and Remove Duplicates from Google Drive
Users grumble as Google announces changes to its 15GB free storage. No one likes the idea of uploaded photos and videos being counted towards this limit. This revelation by Google has undoubtedly made users consider how they use their available storage. Many have started rectifying the storage by identifying unnecessary files on the drive. In doing so, they found that duplicate files are the most common culprits. If you, too, have experienced the Google Drive running out of storage error and are looking for ways to free up the Free 15GB of storage space, you are at the right place.

This post will discuss finding duplicate files from Google Drive.
Check This- How to Delete Duplicate Files In Windows 11,10 To Recover Drive Space?
Why Delete Duplicates from Google Drive?
Benefits
For some, 15 GB of free storage is a lot, but with Photos and Videos counted, running out of space is inevitable. Freeing up space is the first choice for users who don’t wish to buy additional space.
Since duplicate data, especially photos and videos, is a big-time space hogger, finding and removing them from Google Drive is a good way to recover space without surpassing the free storage limit.
Besides this, deleting duplicates helps organize data and find important files quickly.
Now, we know the benefits of removing duplicates from Google Drive. Let us learn how to find duplicates in Google Drive.
| Pro Tip: If you want to clear storage on your Google Drive without finding duplicates, you can sort the files based on when they were last used or modified. This will show you the files that you interact the least with. You can easily remove those files to recover space. Also, check the Trash bin on your Drive to find out if the deleted files are removed from there. |
How To Find and Remove Duplicate Files Saved on Google Drive?
Finding duplicate files on Google Drive may not be challenging if you do not have too many files or folders. The sort settings on the Drive are spot on; hence, a single name sort or date-modified soft filter might help you find similar files created. However, things may get difficult if there are multiple folders. That is because you will have to find the types of files and when they were created manually. Indeed, finding duplicates manually on Google Drive or PC is exhausting.
However, if you still plan to do the same, you should ensure you have hours to spare and are ready to check the inside-out drive.
Many users may not be able to do that. Luckily, there’s an easy way to find duplicates stored in Google Drive, PCs, smartphones, and Dropbox.
Here’s how you can get rid of duplicates saved on Google Drive using the excellent Duplicate Files Fixer. Before using the tool you can read an expert review by going here
1. Download and install Duplicate Files Fixer.
Here’s how you can get rid of duplicates saved on Google Drive using the amazing Duplicate Files Fixer.
1. Download and install Duplicate Files Fixer
2. Launch the best duplicate file remover to detect and delete duplicate files
Note : By default, the tool scans the PC for duplicate files. Therefore, before clicking Scan for Duplicates, change the Scan Mode to Google Drive.
3. Click the downward arrow next to Scan Mode > select Scan Google Drive.

4. You’ll now be asked to either Sign in to your Gmail account or select the account from which you wish to scan and delete duplicates.

5. Grant permission when asked for and click Continue.

7. You will now see a new tab with the “Received verification code. You may close this window.”
 8. You’ve now been granted access permission to Duplicate Files Fixer. This means you can scan and remove identical files from Google Drive.
8. You’ve now been granted access permission to Duplicate Files Fixer. This means you can scan and remove identical files from Google Drive.
9. Return to Duplicate Files Fixer and click Add Google Drive Folder.

10. Select the folder to scan from the pop-up window > Ok.
Note : The folder might not show up for a second, so wait and do not close the application.

11. The selected folder will now appear in Duplicate Files Fixer.

12. Click Scan for Duplicates and wait for the duplicate file finder to find duplicates in Google Drive.

13. After the scanning, you will get two options to select duplicates.

Note : Auto Mark feature auto selects duplicates in each group, leaving one copy unmarked. Also, it gives different selection criteria.
14. Review checked duplicates and preview the files.

15. Click Delete Marked > Yes to confirm the action once the duplicates are selected.

16. Wait for the process to finish.
Note : By default, Duplicate Files Fixer moves all duplicates to Google Drive Trash, giving you the option to restore.
17. Afterward, you will see a summary of deleted duplicate data.

18. To scan more, click Back and rescan the Google Drive or some other folder.
Tip : Using Duplicate Files Fixer, you can scan your system for duplicate files and Dropbox. To do so, click the down arrow next to Scan mode and select the area you wish to scan. This tool also allows you to exclude file types from being scanned..
Clearing Duplicates from Google Drive is EASY
This is all for now. Using the steps above, you can easily find duplicates in Google Drive & remove them to make more space. Also, this great duplicate file finder is malware and virus-free. It is thoroughly tested and runs on Mac, Windows, and Android.
We hope you will try it and save yourself from paying for additional storage. Do share your feedback in the comments section. If you find the article on how to delete duplicate files useful, share it with others. However, if there is something you did not like or want us to add, do let us know. We love hearing from you.
Recommended
How To Get Rid Of Duplicate Photos Saved In Different Image Formats
How To Remove Duplicate Images From Windows Folders


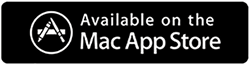








I purchased Systweak Duplicate Files Fixer because Google is continually telling me I have used more than 15 GB on Google Drive. Systweak DFF identifies thousands of duplicate images on my Google Drive and allows me to mark/select files to be deleted but when I select “delete” nothing happens. No files are deleted.
I’ve been using DuplicateFilesDeleter for a while now and it’s been a lifesaver. It’s incredibly easy to use, and it saves me a ton of time by automatically finding and deleting duplicate files. If you’re looking for a way to clean up your computer and save some space, I highly recommend giving this program a try.
Dear Peter,
We are sorry to hear that you are facing issues.
To narrow down the issue we suggest you to please connect with the support team over Team Viewer they will check the issue and will help fix it.
You can send an email with all the details and order number at support@systweak.com
Thanks and Regards