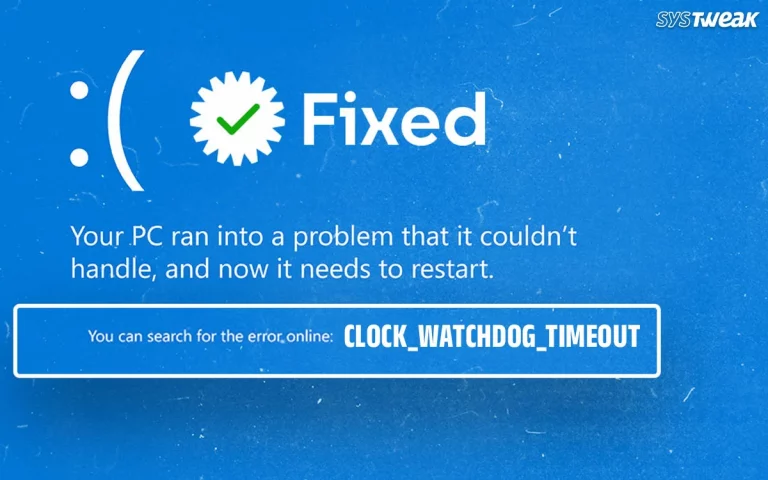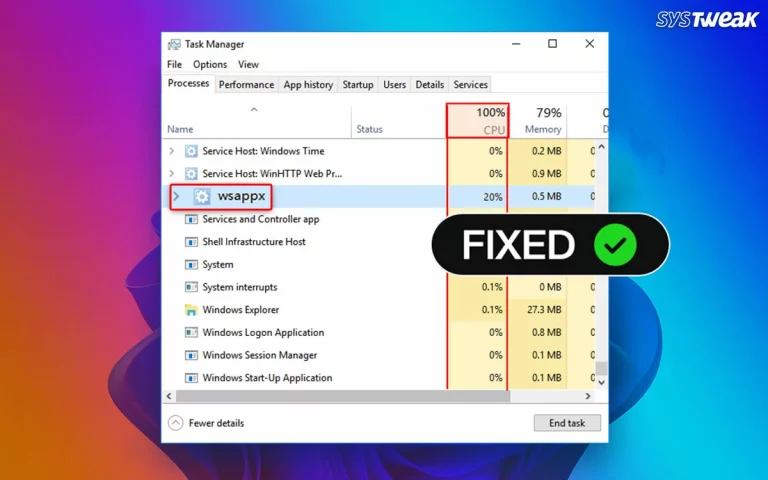Has it ever happened to you that you realized you have a piece of important information to add to your document, but it’s too late as you have already created a PDF out of it? The feeling can tremble as all your hard work might drain from this mistake.
To resolve the error on the go ensuring no detail is left out of a created PDF document, users look for ways to add a blank page to an existing PDF. Due to the uneditable nature of a PDF file, it appears to be an impossible task. However, it is not!
It is possible to add a blank page to a PDF file. How? Well, that is what we are going to discuss in this blog. You will find an amazing way to do so by the end of this post, so make sure you do not skip it!
Without further ado, let’s begin!
Ways to Add a Blank Page to PDF – Are There Any?
First things first, many users have queries about whether there are any internal ways to add a page to an existing PDF file. An average PDF viewer, whether a dedicated application or your browser, does not have PDF editing capabilities, so there is no chance you can add the required blank page to your file.
However, some PDF editing applications, like Advanced PDF Manager, allow you to perform multiple operations on a PDF, including adding a blank page.
Must Read: How To Merge Or Split Your PDF File
Add a Blank Page to PDF Using MS Word
You can edit your PDFs with MS Word and other similar applications. However, they worsen things for you, as opening a Word PDF might hamper the file’s integral structure.
If you still want to take your chances with the approach, here are some steps you can follow –
Step 1 – Select the PDF file to which you want to add a blank page.
Step 2 – Convert it to a Word document using a file converter tool.

Step 3 – Upload your PDF file and convert it to Word (docx)format.

Step 4 – Download the converted file, and open it on your computer.

Step 5 – Once you have opened the file in Word, you can add a page and then save the Same document as a new PDF file.
The entire process is nothing less than a headache, considering you must go through a series of steps just to create another PDF file. Not to forget, the integrity of the structure will be compromised too. You might have to spend much time structuring the added page or information accordingly.
It is not the solution you should go for! So What is the solution, then? Well, it is Advanced PDF Manager!
Add a Blank Page to Existing PDF with Advanced PDF Manager
As mentioned earlier, you will need a third-party PDF editor tool to help insert blank pages into PDF. Advanced PDF Manager is the most complete PDF editor currently available.
What makes it complete is the number of operations it allows you to perform on your PDF document.
Here are some of the interesting things you can do with Advanced PDF Manager –
- Merge PDF
- Split PDF
- Duplicate PDF
- Convert PDF Files
- Protect PDF
- Rotate PDF
- Remove PDF
- Print PDF
- Password Protect
Must Read: How to Password Protect PDF Documents
If that does not impress you, this will surely do! Here are the steps you can use to insert a blank page to write on using Advanced PDF Manager –
Step 1 – Download and install the tool from the link given below.
Step 2 – On the home screen, you will find multiple options. It will appear something like this.

Step 3 – Click on Open Files to bring up the file browser and choose the file you want to edit.

Step 4 – In the next step, your file will be listed on the screen. You will find two options there – one is to add another PDF file, while another is to create an empty PDF file.

Step 5 – Click on Blank PDF to create a blank page file. The empty PDF will appear to be something like this.

Step 6 – Once you have created an empty PDF, use the save button to save the empty file.
Step 7 – Now, in the first file you have opened ( the one you want to add a page too), click on the Merge PDF option from the top bar.

Step 8 – When you click merge, the File Explorer will reopen. This time, choose the empty PDF you created in Steps 5 & 6.

Step 9 – Once both the files appear, click Save as, and give it a newer name. Your PDF now has an added blank page.
Read a complete review of Advanced PDF Manager
You can now easily use the added page as per your requirement. In case you want to add pages with content, you can use the same approach only. This time, you will not require an empty PDF. you can directly merge two pdf files.
Make the Most Out of Your PDF Files!
PDF files are a constraining document format that, once created, can not be edited. But thanks to Advanced PDF Manager, now you can!
Use the mentioned steps to add blank pages to your PDF files. Hope this post assists you with your queries and provides a proper solution. If you are confused about the things shared above, feel free to comment below!
That will be all for this one! Thanks for reading. Good luck!