Can you help with –
The insufficient storage error on Fortnite is frustrating because it sometimes appears even when enough storage is available. It also sometimes occurs when the video memory has run out while running the game, which technically has nothing to do with storage space. Due to this, Fortnite fails to run optimally on your Windows device, causing problems with gameplay, launch, etc.
 (Source: Reddit)
(Source: Reddit)
The error shows the amount required to finish the process for users with less storage space.
However, the space is sometimes not mentioned, which confuses players. If you encounter this error and wonder how to fix it, you are reading the perfect post!
This blog will explain why this error appears, what it means, and how to permanently fix Fortnite’s insufficient storage space prompt.
Fortnite Won’t Run Optimally – Insufficient Storage Error on Windows
One of the most popular games, Fortnite, is the choice of every modern-day gamer/streamer, thanks to its advanced gaming tactics and features. When this game repeatedly shows an error, it bothers gamers.
Fortnite insufficient error appears when the game files cannot find enough space to be installed. While it is understandable that storage space is required to run any game, this error is annoying because it appears out of nowhere, and that too when ample storage space is available.
Usually, the insufficient storage error appears on Windows while trying to run Fortnite due to the following reasons –
1. Lack of Storage Space: While there are other reasons involved, this is still a genuine case you should consider, as without proper storage space, you may not be able to run the game properly.
2. Outdated GPU Driver: GPU memory is also a concern while running a heavy game like Fortnite on Windows. Hence, if you have a dedicated GPU (especially NVIDIA), there are chances that the memory error has appeared due to an outdated driver. Multiple users have also shared this on forums.

(Source: Reddit)
3. Installing on a Different Drive: Many users are facing the error despite having enough space on their PC, and the issue lies in the installation path. Fortnite is one of those games that requires it to be installed on C by default. This means no matter how much space you have on your other drives; you may face trouble if your main drive has insufficient issues.

(Source: Reddit)
4. System Errors/Installation Issues: Lastly, errors in the copy of the game can never be disregarded. If by any chance you have made a mistake while installing the game or there is a system error on your device, chances are that errors like Fortnite’s insufficient storage will keep you from enjoying your favorite games. This is one of the most frustrating reasons, as in such cases, a user does not know how to fix the error.
All in all, a single not enough storage error can have alternate meanings and reasons behind it, which is why the error is quite strange to handle and typical to fix. Fortunately, after identifying the causes, we were able to curate a list of fixes that can help in all the above-mentioned conditions. Check out the next section to learn more about it.
Fortnite Insufficient Storage Error: Fixes that WORK!
Now that you have reached here, you might have understood the exact problem you are facing. Hence, look for the fix that can help you from all the ones listed below.
Fix 1 – Learn About Fortnite File Size on PC/Laptop
The minimum space required to install and run the game properly is 50 GB on a Windows PC. While the game is around 26 GB in size (25.9 to be precise), extra storage is advised for added features, further updates, and optimal performance.
Identifying how much GB of space Fortnite requires on an average computer can help you learn significantly about the amount of storage space you must have. Usually, amateur gamers do not pay attention to the requirements and simply plan to install the game, leading to performance issues and triggering the infamous Fortnite storage error.
Check the optimal specifications required for the game to ensure that the error does not occur. If it has already occurred, check the requirements to identify whether the issue on your PC is genuinely about the storage space or something else is causing the problem.
Fix 2 – Uninstall Advanced Features
If the issue is with storage, you cannot install the latest update. In that case, you can either expand your storage or utilize the existing one by removing a few added advanced features such as high-resolution textures, DLC, etc. To do the same, simply follow these steps –
Step 1 – Open the Epic Games Store and head to the Library.
Step 2 – Navigate to Fortnite and click on the three dots beside the game for options.
Step 3 – Click on ‘Options” and spot Fortnite Installation Options.
Step 4—You may find all the advanced features you are currently using there. Un-select the option you want to remove (choose the features according to the storage space required).
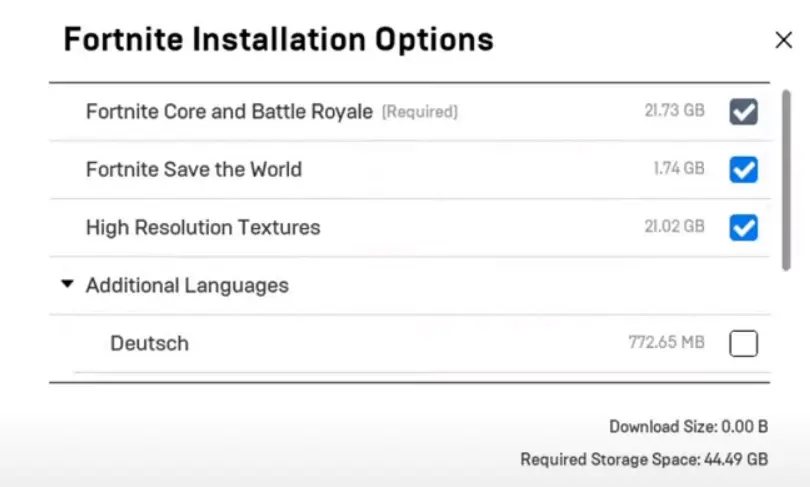
Step 5—After unchecking the features, Click the Apply button to remove them and free up space.
This might degrade your in-game experience; however, it will let you play the latest version of Fortnite on your device with optimal performance.
Fix 3 – Optimize Device Storage
Managing your device storage can help you get the best performance out of your PC. For optimal Fortnite performance, it is necessary to have optimized storage space. There are times when there is enough space to run the game; however, due to issues like drive fragmentation and storage deterioration, the game is unable to read all the available memory and gives out insufficient storage errors.
To ensure that your device storage is optimized and not blocked due to these errors, you must check storage for errors regularly. You can do the same manually by using Tools via disk drive properties or choose a better way by installing the Advanced System Optimizer.
For manually checking the disk for errors, check out the following steps –
Step 1 – Go to Windows Explorer and navigate to This PC.
Step 2 – Select the drive you want to check and right-click on it to find Properties.
Step 3 – Open the same to find an overview of the drive.
Step 4 – From the top menu, click on Tools to find storage checkers.

Step 5 – Run both the Error Checking and Optimize and Defragment Drive options one after the other to ensure that there are no issues left.
Both of these processes take their time and have internal steps that you will have to carry out patiently. Hence, we recommend you take time to finish the entire process attentively. However, if you are short on time or don’t want to indulge in all of these steps, you can simply rely on the Advanced System Optimizer.
The application has a wide variety of PC optimization modules that can help you fix almost any issue on your computer. The storage tools are one of the highlights of this application, as they do not require any supervision whatsoever. You can run the application in the background, and it will finish the process on its own. Here are the steps that can help you out!
Step 1 – Download and install the Advanced System Optimizer.
Step 2 – Launch the application and navigate to Disk Cleaner & Optimizer after installation.

Step 3 – From the available options, click on Disk Optimizer.

Step 4 – Select the drive you want to optimize and click on Start Scan Now.

Step 5 – The scan will look for performance issues and fix them for you.
Let the scan finish, and once the errors are found, you can easily fix them using the same module. This way, you will be able to fix the storage and Fortnite insufficiency issues. Try the Advanced System Optimizer today, as it offers a lot more than just storage optimization and might help you resolve other recurring problems on your Windows PC.
Fix 4 – Press the Confirm Button Continuously
This may sound a bit odd to you, but this fix has worked for several users over time. Whenever the error appears on your PC while playing Fortnite, and you know it has appeared unnecessarily, simply click the Confirm button. You may find this button in the error prompt itself. This way, you let the system know you have acknowledged the error.

The prompt will keep appearing, and you have to keep pressing Confirm every time it appears. After a while, it will not appear. The fix is a method to temporarily avoid the error. However, it has worked for several players, so there is no harm in trying it. All you have to do is keep pressing Confirm on the error until it stops appearing again.
Note : After clicking confirm repeatedly, the error may stop appearing for the time being; however, as soon as the game restarts, the error may reappear. Hence, it is not a permanent fix.
Fix 5 – Upgrade GPU Drivers
If Fortnite shows the error that says GPU memory has run out or the storage space is insufficient to run the game, chances are that there is a GPU driver update pending on your PC. The best way to handle this is by checking the GPU driver for updates. You can do the same by following the given instructions –
Step 1 – Go to the start menu and search for Device Manager.
Step 2 – From the Device Manager, scroll down to find your GPU listed with other devices.
Step 3 – Select the GPU and right-click on the same to find the Update Driver option.
Step 4 – The driver update utility will open. Follow the on-screen instructions to finish the update.
Once the update is complete, restart your PC and check if the issue reappears. If you are not interested in doing all these steps, you can also use Advanced System Optimizer to update drivers!

As said earlier, the application has multiple optimizers to support your PC’s performance.
Other than these fixes, you can always upgrade your storage device, which will help you yield better performance from your device. Needless to say, if the issue is really about storage, only making space can help you out.
FIXED!
Fortnite is one of the most popular games (if not the most). Hence, errors corresponding to the same are common. Fortunately, errors like insufficient storage are easy to fix and can be resolved. In this post, we discussed everything from what causes the error, why the error usually appears, and ways you can fix it. Hope this helps you optimize your Fortnite gameplay and experience the game seamlessly.
If you need any other help, feel free to comment below. That’s all for this blog. Thanks for reading! Good luck.
Read Also: Fortnite Waiting In Queue – What is it & How to Fix it











