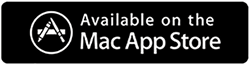OneDrive is one of the most popular cloud storage solutions, providing seamless file synchronization and sharing across devices. However, users occasionally encounter errors, such as the message “The file or folder already exists in OneDrive.” While the error seems quite easy to manage, it often creates an error in the entire workflow of a user, hampering their time and productivity.
If you are a OneDrive user who has come across the error recently and doesn’t know how to get rid of it, then this is the post for you! In this one, let us try to identify the core factors that play a role in this error and how to resolve them. Make sure you read it thoroughly as this can help you get rid of the error almost instantly!
Without further ado, let’s get started!
The File or Folder Already Exists in OneDrive – What Does it Mean?
As the error description suggests, the error usually occurs when a file or folder with the same name already exists in the OneDrive cloud storage or local directory. The issue is easy to fix considering renaming the file or folder before saving it can do the job for you. However, the error can turn into a headache when you are unable to find a pre-saved file with the same name.
Yes, sometimes the error appears out of nowhere. This means even when there is no already saved file, you may come across the file or folder that already exists in OneDrive error out of nowhere. This can happen due to the following reasons:-
- Sync conflicts due to changes on multiple devices.
- Temporary glitches or cache corruption.
- Improper configuration of OneDrive settings.
- Server errors on OneDrive.
- Other operational errors from Microsoft’s end.
Either way, the error can cause trouble for a user. Fortunately, there are several ways to resolve the error, irrespective of how it appears. Check out the next section to find the solutions!
How to Fix The File or Folder Already Exists in OneDrive Error on Windows
Before we begin with the troubleshooting, make sure that –
- Your PC has seamless internet connectivity.
- The version you are using is up to date.
- You have all the access rights on your PC.
After ensuring that all the above requirements are met, try the following methods until one of them helps you fix the OneDrive error.
1. Restart the OneDrive App
One of the first things that you should do is restart the OneDrive application on your PC. Restarting the OneDrive app can help resolve temporary glitches which are often the core reason for this error popping up.
To restart the drive, simply –
Step 1 – Right-click the OneDrive icon in the taskbar.![]() Step 2- Select Close OneDrive or Exit.
Step 2- Select Close OneDrive or Exit.
Step 3- Open the Start menu and search for “OneDrive.”

Step 4- Click the app to relaunch it and check if the issue persists.
After the app restarts, check if the error appears again while copying a file. In case it does, try the next fix. Also, if it is possible, quickly restart your PC too.
Read Also: Fix – Computer Stuck on Restarting
2. Check File Permissions
Permission to access the files is also a major factor that often triggers the error. Incorrect file permissions can prevent synchronization and cause errors. To manage permissions and ensure that they are not the reason behind the problem, all you need to do is –
Step 1 – Open File Explorer and navigate to the file or folder.
Step 2 – Right-click the item and select Properties.
Step 3 – Go to the Security tab.
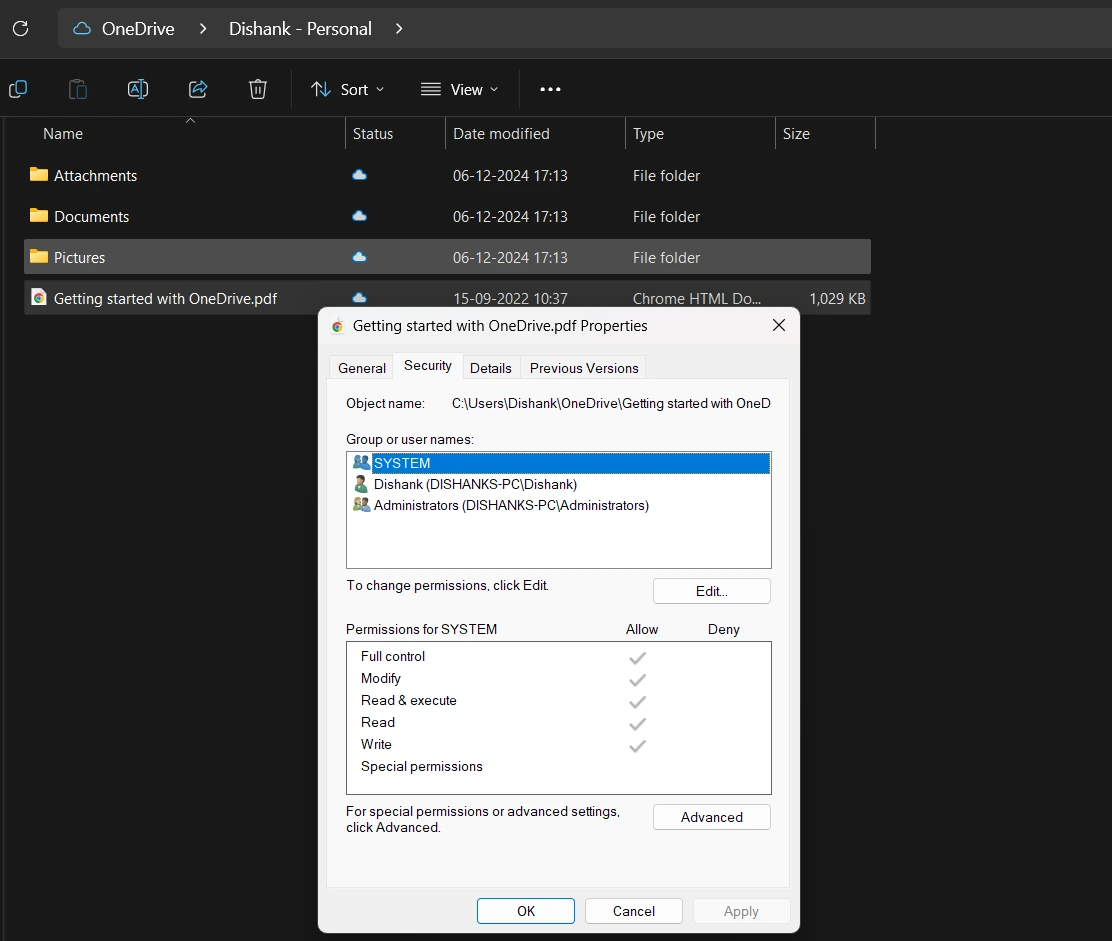
Step 4 – Ensure your account has full access. If not, click edit and adjust the permissions.
Make sure you have all the correct permissions to manage, access, and modify the files. While the error message file or folder already exists may not directly imply an issue with the permissions, sometimes inconsistencies can cause the error to pop up!
3. Clear OneDrive Cache
Corrupted cache files can interfere with the syncing process. Clearing the cache often resolves these issues.
Step 1 – Right-click the OneDrive icon in the taskbar and select Pause syncing.

Step 2 – Open File Explorer and navigate to C:\Users\[Yourusername]\AppData\Local\OneDrive\cache` (or the respective folder for your configuration).

Step 3 – Delete the cache files.
Step 4 – Relaunch the OneDrive app and allow it to rebuild the cache.
Start using the app again and the cache will be generated. If the issue is related to a corrupt cache, this method will surely get the job done. However, if the error persists, check out the next fix!
4. Manually Force a Sync
Sometimes the error may appear due to sync errors. For instance, you had deleted a previous version from the drive to move to a new one but since the sync is not completed properly, the deleted file still shows in the directory and does not allow your newer file to be copied. The easiest way to do so is to manually force a sync. However, to force the sync, you are required to restart the process. Here’s how you do it –
Step 1 – Right-click the OneDrive icon in the taskbar.
Step 2 – Select Pause syncing and then choose a duration (e.g., 2 hours).

Step 3 – Resume syncing after a minute.
Once the sync restarts, simply wait for some time and then try copying the file again. Only this time, the error should not appear on your PC!
5. Additional Preventive Measures
Other than the above-mentioned methods, make sure that you take the following measures to avoid/fix the error –
- Find & Delete Duplicate File
- Update OneDrive
- Update Windows
- Reset OneDrive
- Reinstall OneDrive
You can use Duplicate Files Fixer to find and delete duplicate files from different devices. Download the tool, and remove all the similar files/folders.
Trying all these methods is easy and can be done simply from your desktop. Needless to say, the error can be resolved easily provided you understand the core reason behind it.
The “The file or folder already exists in OneDrive” error, though frustrating, is manageable with the right troubleshooting steps. By systematically addressing duplicates, resetting configurations, and ensuring up-to-date software, you can restore seamless syncing.
If you’re still encountering issues after trying these steps, consider reaching out to Microsoft Support for additional assistance. OneDrive remains a powerful tool for managing your digital life, and resolving these occasional hiccups ensures it continues to serve you effectively.