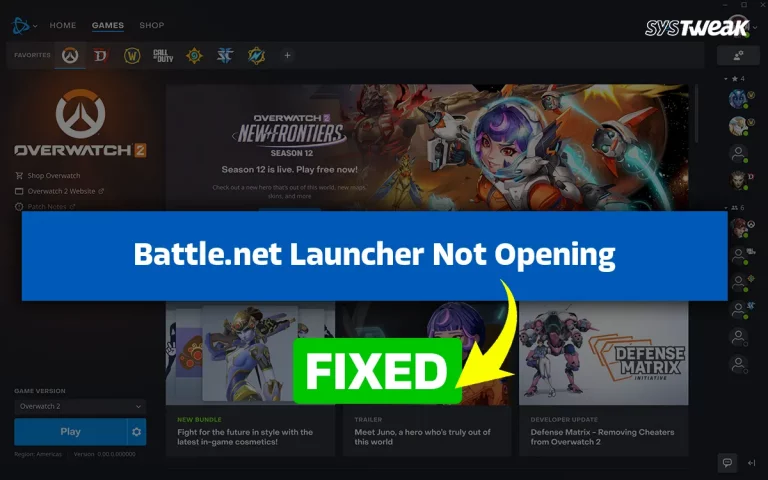Playing games with friends is something you are never too old to do. Steam, one of the most popular gaming clients, understood the sentiment and introduced the Steam Friends feature. It allows you to connect with friends and play your favorite games with them on a dedicated server. While the thought behind the feature is remarkable, a few issues keep appearing now and then.
One of the top issues is the Steam Friends network unreachable error. Usually, it is a server issue and is resolved automatically as the connection is stable again. However, it is not just a server problem if you are facing similar issues repeatedly.
In this post, let us look at some ways you can fix the Friends network unavailable on Steam permanently.
5 Ways to Fix Steam Friends Network Unreachable Error on Windows
The error gives the user an idea that the issue lies in the network connection they are using. However, sometimes things can go beyond that. Friends network unreachable on Steam is an error that can occur for multiple reasons. For instance –
- Stability of the Network In-Use
- Outdated Network Adapter Drivers
- Faulty Cache on Steam
- The Version of Steam You Are Using
- Other Connectivity Issues
Fortunately, all these issues can be fixed, and the Steam client can restore connectivity with the Friends & Chat feature. Want to know how? Check out the following fixes!
Fix 1 – Remove any VPN or Proxy
If you are using any VPN or Proxy server on your PC, disconnect it and try using it again. Sometimes, your VPN slows down your internet connection, hampering the stability required to connect with the server.
Use your VPN client to disconnect the VPN server from your device. In case you have a proxy setup, use the below steps –
Step 1 – Press Win+I to open System settings.

Step 2 – Go to Network & Internet Settings.

Step 3 – From the available options, choose Proxy

Step 4 – In Proxy settings, click on Setup and toggle the proxy Off.

Step 5 – Repeat Step 4 for both automatic and manual settings.
This way, you can use your internet connection’s original bandwidth, which may help you reach the server for Friends Network on Steam.
Fix 2 – Clear Cookies From Steam Browser
If you recently encountered the error message that says Friends Network Unreachable, and it keeps repeating, it may be an issue with the Steam client browser data. Clear it to check if the issue persists.
Step 1 – Open Steam and Click on Steam (left top corner) to open settings.
Step 2 – In Settings, go to the Web Browser option from the left pane.
Step 3 – You may find two buttons: Delete Web Browser Cache and Delete All Browser Cookies.

Step 4 – Click on them one after the other and restart the client.
Step 5 – Launch the game network; you should now be able to connect to the server.
Fix 3 – Switch Your Steam Client from Beta to Normal
Beta software users get access to the latest features before they are properly released. This also means that your software version may be full of bugs. If you use the Beta version, we recommend you switch to the regular version as it is more stable and might resolve the Friends Network error on Steam.
Step 1 – Launch Steam and Navigate to its settings from the top left corner.
Step 2 – In Settings, Go to Account settings and check the Beta Participation field.
Step 3 – Click on Change to alter the settings.

Step 4 – Select NONE- Opt out of Beta from the drop-down menu
Step 5 – Save changes and relaunch the application
Once you have restarted the application in its regular version, you can connect to the Friends server on Steam without any problems. If it does not fix the issues, check out the next one!
Fix 4 – Change the Launcher Extension Via Steam Properties
Several users have shared that adding the nofriendsui extension to the launch shortcut of Steam resolved the Friends network unreachable error for them. Here’s how you can try the same –
Step 1 – Go to the Steam launch icon and right-click to open properties.
Step 2 – In the properties, click on the Shortcut tab.
Step 3 – From the shortcut options, choose the field “Target”

Step 4 – Go to the end of the specified path, leave a space, and add nofriendsui to the target field.
Step 5 – Save the changes and launch the application from the same icon.
Check if the issue related to the server is resolved. If the issue lies with the Steam client, this step is helpful.
Fix 5 – Update the PC’s Network Adapter
In case tweaking the Steam client did not cut it for you, the issue probably lies in the network connectivity of your PC. Usually, a server is unreachable due to an outdated network adapter driver being used. Update the driver using Advanced Driver Updater to get instant results!
Why Advanced Driver Update? Because it simplifies the process by a million times. You do not have to do anything other than run a simple scan!
Here’s how to update the network adapter driver to fix the Friends Network Unreachable error on your PC –
Step 1 – Download and install Advanced Driver Updater via the link below.
Step 2 – Click on Start Scan Now to initiate a thorough scan for outdated drivers.

Step 3 – Once the scan is over, click Update All, and it’s done!
3 Steps, and you can update the driver in question and all the other outdated drivers too! Download the app today and experience the convenience!
Other than these fixes, you can always be extra cautious about the quality of the internet, connectivity issues related to a modem or ethernet cable, updates for the Steam client, etc. Take care of these factors, and you can resolve the Steam Friends Network Unreachable error in just a few minutes!
Good Luck!
Recommended :
Ultimate Fixes to “Could Not Connect To Steam Network” Error
[Solved] – Slow Download Speed on Steam
Steam Disk Write Error – Best Ways to Fix