Thumbnail previews are a convenient way to identify photos and videos on your Windows. However, you may find that only a generic icon for the file type is displayed instead of the small images. Don’t worry—this is a common issue with straightforward solutions.
Windows may stop displaying these previews due to certain changes you or the system made, but you can easily fix it! This guide will outline simple methods to restore those missing picture previews and address the thumbnails not showing in Windows 11.
Also Read: How to Fix Preview Pane Not Working In File Explorer
Why Aren’t My Picture Thumbnails Showing
- Thumbnails may not display if your computer has problems with file associations.
- Windows maintains a cache of thumbnails to improve loading speed. If this cache becomes corrupted, thumbnails will fail to show.
- Thumbnail previews might be turned off in your system settings.
- Sometimes, if your computer lacks enough memory or processing power, it may struggle to display picture previews.
Best Fixes to Resolve Picture Thumbnails Not Showing
Many methods exist to fix the problem. We will begin with simple methods, like changing a few settings, which might solve the issue quickly. After completing all the steps listed under a particular method, you must check the issue. This way, you can ignore the remaining methods and finish your work as soon as possible.
After the simple change in Settings, there are more complex methods, including scanning your system for malware, corrupt files, temporary files, etc. The final steps include repairing the files and resetting the Windows OS. Without further ado, let’s get started.
Method 1. Restart Windows
If you are unable to see the thumbnails, the first step is to reboot your Windows PC. This could be a temporary glitch, and a simple restart can fix minor issues and errors. If the thumbnails appear fine after the restart, then it is nothing serious, and you can get along with your work. But press CTRL + D to bookmark this page if the issue reappears.
Method 2. Check The View Style And Icon Size
If the issue is not fixed after a restart, then we have to begin the troubleshooting by making a few changes to various settings on your Windows PC. The first setting we will check is the View Style in File Explorer. Here are the steps:
1. Press Win + E to open the File Explorer window.
2. Navigate to the folder where you are not able to see the thumbnails.
3. Click on the View button on the top ribbon, and from the drop-down menu, choose Medium, Large, or Extra Large icons. Then, check if the thumbnails are visible.
Note : The thumbnails will not be visible if you have selected Small icons, lists, or details as options.
Method 3. Verify The Thumbnails Preview Settings
The next setting we have to check is the thumbnail preview itself. It is quite possible that this setting is disabled on your PC. If so, you will see an icon instead of a thumbnail. Let us check and modify the thumbnail settings if needed.
1. Open the problematic folder and click on the three dots in the top ribbon.
2. Choose Options from the dropdown menu.
3. A new box will appear on your screen, and you must click the View tab.
4. Ensure the first setting (Always show icons, never thumbnails) is unchecked.

5. You can check it once and uncheck it immediately to toggle the settings.
6. Click on the Apply button followed by OK.
7. Exit all the windows and the folder with the thumbnail issue. Restart the folder and make sure the View settings are set to large icons.
Method 4. Restore Default Settings For The Problematic Folder
After you have toggled the thumbnail settings, the next step is to restore the Windows File Explorer options to their default settings. Here is what you need to do:
1. Open the problematic folder and click on the three dots in the top ribbon.
2. Choose Options from the dropdown menu.
3. A new box will appear on your screen. Click on the View tab.
4. Look toward the bottom-right corner and click on the Restore Defaults button.
5. Finally, click on Apply and then on OK.
Read Also: Best Ways to Fix File Explorer is Slow in Windows 11
Method 5. Restore Windows File Explorer Options To Default
If you cannot see the thumbnails after restoring the default settings to the problematic folder, then we recommend restoring File Explorer to its default settings. To do that, follow these steps:
1. Press the Windows key and type “File Explorer Options.”
2. Click on the relevant result under best match, and a new box will open.
3. Next, click on the Restore Defaults button in the right-bottom corner.
This will restore the Windows File Explorer to Default.
Method 6. Check Advanced System Settings
1. Press Win + S to open the Search box.
2. Type “View advanced system settings” and click on the matching result.
3. The System Properties dialog box will open.
4. Click on the Settings button under the Performance section.
5. Look for the “Save taskbar thumbnail previews” option and uncheck the box before it.

6. Next, locate “Show thumbnails instead of icons” and check the box before it.
7. Finally, click on Apply and then OK.
Method 7. Clear The Thumbnail Cache In Windows
1. Press the Windows key and type “Disk Cleanup”.
2. Click on the relevant result and a new box will open.
3. Check the box before Thumbnails and click on the OK button.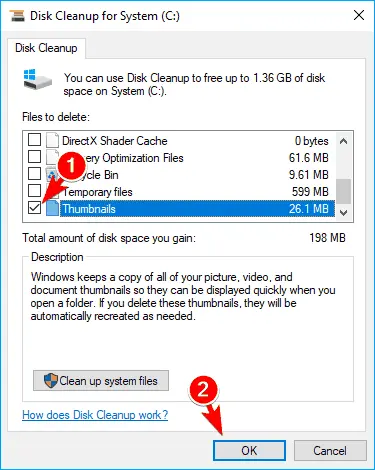
This will clear all the temporary files related to thumbnails. Windows OS will automatically recreate these files.
Method 8. Run Antivirus Scan
A malware infection can affect your images and thumbnails. If this is the case, you must run a malware scan on your PC. Here are the steps to run a virus and malware scan using Windows Security, Microsoft’s default antivirus software.
1. Press the Windows key, type “Windows Security,” and click on the relevant result.
2. Click on the Virus & Threat Protection option.
3. Next, click on Scan options and choose Full Scan.
4. Finally, click on the Scan Now button and follow the steps to delete or quarantine infected files on your PC.
Editor’s Tip: Use T9 Antivirus To Scan Your PCWindows Security is an inbuilt antivirus provided by Microsoft to all Windows users. It is an excellent app, but we recommend T9 antivirus for better results. The T9 antivirus app is a real-time antimalware app that prevents malware from entering your PC. It also contains an additional Firewall and offers exploit protection. It also offers Web protection that protects users from phishing websites. |
Method 9. Modify Your Registry
1. Press the Windows key and type “Registry Editor”.
2. Click on the relevant result, and the Windows Registry Editor will open.
3. Copy and paste the following path into the Registry Editor’s address bar.
You can learn more ways to fix the registry error
HKEY_CURRENT_USER\Software\Microsoft\Windows\CurrentVersion\Policies\Explorer
4. Now, look for “DisableThumbnails” in the right section. If it does not exist, then you can create this Registry Key.
5. Right-click in any space on the right side and choose DWORD (32-bit) Value.

6. Rename this key as “DisableThumbnails” and double-click on it.

7. Set the value under Value Data to “0” and click on OK.
Method 10. Use the Group Policy Editor
1. Press the Windows + R to launch the RUN dialog box.
2. Type “gpedit.msc” and press the Enter key.
3. In the Local Group Policy Editor box, click on User Configuration > Administrative Templates > Start Menu and Taskbar.
4. Look for “Turn off taskbar thumbnails” in the right section and double-click on it.
5. Click on the Disabled option followed by Apply and OK.
6. To make the next setting change, click on User Configuration > Administrative Templates > Windows components > File Explorer.
7. In the right section, look for “Turn off the display of thumbnails and only display icons” and double-click on it.
![]()
8. Click on the Disabled option followed by Apply and OK.
Method 11. Update Windows
Updating the Windows OS is essential, as it allows users to download security updates, patches, and fixes for bugs or other issues. Here’s how to update your Windows OS:
1. Press Win + I to open Settings, then click on the Windows Update tab in the left panel.
2. On the right side, find and click the “Check for Updates” button.
3. Wait while Windows searches for, downloads, and installs the updates.
4. After all updates are installed, restart your PC.
Method 12. Run the DISM Tool
1. Press Windows + R to open the RUN dialog box.
2. Type “CMD” and press Ctrl + Shift + Enter to launch the command prompt in admin mode.
3. Copy and paste the following command, then press Enter:
dism /online /cleanup-image /restorehealth
4. Once the process is complete, restart your computer.
Method 13. Run an SFC Scan
1. Press Win + R to open the RUN box, then type “cmd.”
2. Press Ctrl + Shift + Enter to open the Command Prompt with admin privileges.
3. Enter the following command and hit Enter:
sfc /scannow
4. Wait for the scan to finish. It will automatically replace any corrupted system files. Restart your PC and see if the issue is resolved.
Method 14. Photo Repair Software
If you are unable to view the thumbnails of certain image files, you could try to repair them using a photo repair tool.
1. Download and install any photo repair tool.
2. Open the program and click on “Add File.”
3. Click the “Repair” button and wait for the process to complete.
4. Finally, click “Save Repaired Files” and choose a location to save those files.
Method 15. Reset Windows
If the previous solutions haven’t fixed the issue, resetting Windows could be your final option to resolve the keyboard error. Here’s how to reset your Windows PC:
1. Open the Start menu and search for “Reset this PC.” From the results, select the appropriate option.
2. Click on “Reset PC.”
3. Choose “Keep My Files.”
4. Follow the on-screen instructions to start the reset process.
Have You Fixed the Error
Following the steps outlined in this guide, you should now understand why picture thumbnails may not be displayed on your Windows computer and how to resolve the issue. With these solutions, you can easily identify your photos and videos at a glance, enhancing your overall user experience.
Also Read: How to Get Help With File Explorer in Windows: A Beginner’s Guide










