The Kernel Power 41 error appears on a Windows PC when it cannot shut down properly. Sudden power outages or abrupt shutdowns can cause the error. If you go to the error log and check the file, it indicates that The system has rebooted without cleanly shutting down first. This error could be caused if the system stopped responding, crashed, or lost power unexpectedly.

Knowing the description, you can easily identify the possible issues that may have been caused. Some of the core causes of the Kernel Power 41 critical error on Windows are –
- System Not Responding
- Low Power Input
- Corrupt Data Crashed PC
- Outdated System Drivers
Usually, critical issues are typical to handle. However, when it comes to Kernel Power 41, it is the opposite. It can be easily resolved, provided you know the exact pain point that caused it. Most of the task is done by the error log, which shows what may have gone wrong.
Check out the list of fixes in the next section to find out how to resolve the issue and save it from never appearing again.
Efficient Ways to Prevent the Kernel Power 41 Critical Error
When this error appears, your PC shuts down out of nowhere. You do not know what exactly happened, but the good thing is that it will turn On again. The PC turns ON, and the error is nowhere to be found besides your activity log. So clearly, what you need to do now is to ensure that the error does not return. You cannot fix this type of error. You can only prevent it!
Here are the possible methods to help you resolve and prevent the Kernel Power 41 critical error.
Before jumping to the big guns, let us understand the basic things you can try. For instance –
- Make sure that there are no voltage or power-related issues.
- Use only the original power cables, which are capacity-marked and make a difference.
- Never directly turn OFF the power supply from the switch. Use the shutdown button.
After taking care of these basic things, try the following fixes that may help you in the long run –
Fix 1 – Keep Your System Drivers Updated
It may come as a surprise, but even the power supply and motherboard you use have a dedicated driver integrated into your OS so that they work in sync. All the drivers are crucial, so keeping them updated is important. Even a third-party driver can cause your PC to crash if it is not in sync with the latest one.
To ensure that your PC drivers are regularly updated, you have to rely on a third-party application, as there is no direct way to integrate into Windows. If you do not know how to update drivers on Windows, you may find it difficult to finish the job on your PC.
We recommend downloading and installing the Advanced Driver Updater to finish the job. All it takes is three easy steps –
Step 1- Download and install the application from the link below.
Step 2 – Open the app to find the Start Scan Now button. Click on it to start a scan for outdated drivers on your PC.

Step 3 – After the scan, click Update All to update the drivers found in the results.

This simple tool will get the job done for you and decrease the chances of Kernel Power 41 critical error appearing again.
Fix 2 – Make Changes to Power Settings
You do have an option to tweak your Power settings to ensure that even if an issue appears, the damage is zero. Using your PC in a running state always keeps it up and available. Here are the tweaks that we suggest you try –
Step 1 – Press Win+R to bring up the Run search
Step 2 – Use the Command control and hit enter. 
Step 3 – Change the view of the Control Panel to large icons, and you may spot the Power Options.

Step 4 – In the Power options, Go to the current plan your PC is using and click on Change plan settings. 
Step 5 – After opening the plan settings, click Change advanced power settings. 
Step 6 – In the Advanced Settings pop-up, make the following changes –
Double-click Hard disk > Turn off hard disk after, then set to Never. Then double-click Sleep > Sleep after and also set to Never.

After you have made the changes, restart your PC and use it to check if the Kernel Power 41 Critical error appears again.
Fix 3 – Use SFC Scan for Corrupt System Files
Last but not least, you must ensure no corrupt system files at your end. The best method to do so is by using the SFC scan. Here’s how you run it on your Windows PC.
Step 1- Use the Start menu to find the Command Prompt. Run it as administrator for better access.

Step 2 – In the CMD window, use the command SFC/Scannow
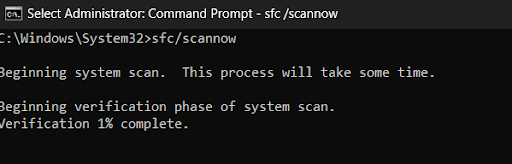
Step 3 – Let the command process, and once done, restart your PC.
As soon as the PC restarts, you may find a little improvement in the overall functioning of your PC. This is because the scan rectifies system file errors and deletes unwanted files.
After all these fixes and methods, you can successfully resolve the Kernel Power 41 critical error on your PC. These help prevent the issue and will do the job for you quickly!
That will be all for this post. Thanks for reading, good luck!
Recommended:









