Is your Lenovo laptop unable to identify a wireless network? This is awful. But don’t be alarmed. You can easily solve Wi-Fi not working problem by following the solutions listed in this troubleshooting guide.
Many Lenovo laptop owners have complained about Wi-Fi problems. Wireless network issues on Windows 10 PCs and laptops are fairly common and might not be limited to a single brand’s devices. The problem is generally caused by various faults related to the Windows operating system, software, or hardware. If you are experiencing connectivity issues, we will explain how to fix Wi-Fi issues on a Lenovo laptop.
Must Read: Fix Lenovo Plugged In Not Charging Problem
Best Ways to Fix No Wi-Fi Network Lenovo – Windows
Here are some ideas to get you started. You don’t have to try all of them; work down the list until your Lenovo laptop connects to Wi-Fi.
Fix 1: Basic Troubleshooting
Before getting into details, let’s first identify the problem to know where the problem lies: your WiFi or your laptop.
Connect your wireless network with other devices like smartphones, PCs, etc., and see if you connect to your wireless network. If other devices can’t detect Wi-Fi, there’s an issue with the Wi-Fi. Check the Wi-Fi router. However, the problem is with the Lenovo laptop if it is detected on other devices. To fix the issue, follow these steps.
Related: Download & Update Lenovo Power Management Driver
Fix 2: Check the Wireless and Ensure the switch is ON
On some Lenovo laptops, you can find a physical switch on or off the wireless network capability. Normally, the switch is located on the edge of your laptop. Examine your Lenovo laptop and turn the power button on.

If you don’t see a hardware switch, don’t worry. Most Lenovo laptops activate wireless networks by hitting a keyboard combination, such as the Fn and F5 buttons.

If this doesn’t work, proceed to the next option.
Fix 3: Enable the Wireless Adapter
If the wireless adapter is deactivated, your laptop cannot detect or connect to WiFi. Therefore, make sure you enable the wireless adapter on your Lenovo laptop.
Here’s how to do it:
1) Press Windows + R and open the Run box.
2) Enter devmgmt.msc and press OK.

3) Double-click Network adapters > right-click your wireless network adapter > Enable device.

4) However, if you see Disable device instead of Enable device. It means the wireless network is already activated.

5) Restart your computer.
Check if you can connect to the wireless network.
Fix 4: Disable Airplane Mode
If your Lenovo laptop fails to identify any WiFi networks, there are chances that the Airplane Mode is enabled. Sometimes unintentionally, we might set it to Airplane Mode.
To enable it to look for the hotkeys that allow you to turn on or off WiFi. Also, look for a key with an Airplane icon; that is the key you should push. This will disable activated Airplane mode and vice versa.
Read Here: How to Update Lenovo Bluetooth Driver
Fix 5: Update Your Wireless Network Adapter Driver
If your network adapter driver is missing or damaged, you will face wireless network issues. Therefore, make sure your wireless network adapter driver is the latest.
You can upgrade your network adapter driver manually or automatically.
Note : To update your driver, you must be online. Since Wi-Fi is not working, connect through Ethernet, then download and install your wireless network driver.
Manually update drivers – Wi-Fi drivers can be manually updated through Device Manager. But remember, it requires technical knowledge, time, and patience.
Automatically update drivers – Advanced Driver Updater is the easy way out if you don’t have time or patience.
The driver updater for Windows shows the latest updates compatible with your Windows version. To use it, you don’t need to provide any information.
You can automatically update for free or by upgrading to the full version. The registered version requires only two clicks to update drivers and offers a 60-day money-back guarantee. However, the trial version allows updating one driver at a time.
To use Advanced Driver Updater, follow these steps:
1. Click the button below to get Advanced Driver Updater.
2. Run the tool and click Start Scan Now.

3. Wait for the scanning to finish. Advanced Driver Updater will now show the outdated drivers and will give the option to update to the latest drivers.

4. If you are using the Trial version, click Update driver next to Wi-Fi driver. However, if you use the registered version, you can update drivers by clicking Update All.

5. Restart the PC to apply changes and try connecting to the wireless network.
Don’t lose hope if your Lenovo laptop is still not detecting Wi-Fi. There are other solutions to try.
Fix 6: Enable the WLAN AutoConfig service.
The WLAN AutoConfig service implements the logic to set up, discover, connect, and disconnect from a wireless network. It is a vital function that determines whether or not your Lenovo laptop identifies WiFi networks.
To fix the issue, enable the WLAN AutoConfig service by following these steps:
1) Press Windows + R and open the Run window.
2) Type services.msc> OK.
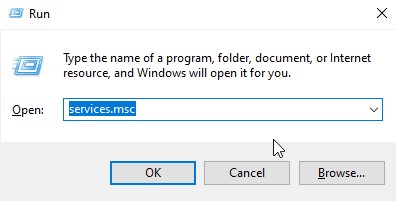
3) Scroll down and double-click WLAN AutoConfig.

4) Double click on it > click the General tab > set the Startup type to Automatic > click Start to ensure the Service is Running.

5) Click Apply > OK to save your changes.
Now enable the Wi-Fi feature and see if wireless networks can be detected.
Fix 7: Run Windows Troubleshooter
Windows includes a built-in troubleshooter to assist users in resolving various issues. You can use the troubleshooter to resolve Lenovo WiFi issues. To run it, follow these steps:
1. Press Windows + I to open Windows Settings.
2. Click Update & Security.

3. Click Troubleshoot from the left pane > Additional troubleshooters.

4. Select Incoming Connection > Run the troubleshooter.

5. Wait for the troubleshooter to look for problems and fix them automatically.
6. Restart the PC to see if this helps fix Lenovo Wi-Fi driver issues in Windows 11.
Fix 8: Configure Power Management for Wireless Adapter
1) Press Windows + X > Device Manager.

2) Double click Network adapters > right-click on your wireless network adapter > Properties.

3) Click the Power Management tab > uncheck the box next to Allow the computer to turn off this device to save power> OK.

4) This will prevent the wireless adapter from being disabled to save power.
5) Restart your computer and try to connect to your WiFi networks.
Still no luck? No worries, we have one more fix that you can try.
Fix 9: Add your Wireless Network Manually.
If your Lenovo laptop still can’t detect wireless networks, we suggest adding it manually. To do so, follow these steps:
1) Press Windows + I to open the Settings app.
2) Click Network & Internet.

3) Click WiFi on the left, then click Manage known networks.

4) Click Add a new network.

5) Fill in the respective fields like Network name, Security type > checkmark the box next to Connect automatically, then click Save.

6) Click the Internet icon in the system tray > Connect.
You should now be able to use the Wi-Fi on a Lenovo laptop.
FAQ- Fix The Wi-Fi
Wrap Up:
So that’s it. I hope this post comes in handy when you come across the Lenovo laptop not detecting wireless network issues. If you have any questions, feel free to comment below.
Recommended–
How to Download and Update Lenovo Webcam Driver
Fixed- Lenovo Integrated Camera Not Working With Windows
Troubleshooting Guide To Fix Display or Monitor Issue with Lenovo PC
Fix – Microsoft Teams Issue With Lenovo ThinkPad T495










Hi Preeti Seth,
I have a Lenovo Ideapad 3 laptop I purchased in 2021 from Best Buy. I tried to get Best Buy’s assistance in solving my present predicament. I am having a tremendous problem with my laptop since recently, the Wifi network has stopped working. The laptop does not have access to the internet and the USB port does not work. My drivers don’t work either and I’ve tried to update them and tried every means possible offered over the internet including solutions from the Lenovo website. But to my dismay, nothing seems to work. I am a university student and I cannot use my laptop without the Wifi connection. Our internet connection works perfectly and all other devices work in the house.
I found your website and read your article “How to fix USB tethering / USB ports not working in Windows 10?” dated March 8, 2018. After reading, I am hopeful that you could help me to fix the problems with my Lenovo laptop. These are some of the major problems:
– The drivers error message shows up constantly
– Integrated camera does not work
– USB port also does not work
– The laptop does not have external outlet for internet wire
– No network connection due to no Wifi
– Unable to download or operate anything
Preeti, I would be extremely grateful for your advice and possible solution to fix my problems as I am handicapped without the use of my laptop.
Thank you in advance and I look forward to receiving your favourable response at your earliest convenience.
Kind regards,
Desmond
Thank you so much. It really helps me recover my wifi network. God bless
Hello Desmond,
As there is no internet connection on your laptop and the USB port is also not working, you can use a CD to update drivers as a workaround.
However, if you don’t have a CD drive, you can unplug the HDD, connect it to an alternate system, and copy the driver files from it.
Reconnect it to your laptop and update the drivers.
You can do this to update drivers when there is no Network connection, the USB port is not working, and there is no CD Drive.
Thanks and Regards
Preeti Seth
Fix 7 did it for me, thank you!!
Thank you so much! I know NOTHING about how computers work, but I followed your instructions for updating the network driver and it worked! I don’t even know what a network driver is, but I know my wifi is back! I’m so appreciative. A million thanks!