Have you ever encountered the VPN 809 error – the network connection between your computer and the VPN server could not be established?
Commonly faced by Free VPN users, the error occurs when the router or PC firewall blocks the VPN ports between the server and your system. Here we will explain different ways to fix it.
The regulations, geological restrictions, and internet limitations have caused the VPN revolution across the globe. This is why everyone uses it from international users to content consumers and gamers. However, a common issue – VPN 809 error is commonly encountered by VPN users. In this post, we will look at how you can resolve it. But before that, let us quickly learn more about the error and why it is caused.
What is VPN 809 Error? Why Has My VPN Stopped Working?
VPN Error 809 occurs when the VPN ports are blocked while using the internet. When you are on a Windows PC, your firewall can block any application. Sure, you can remove it from the list later, but for once, it will hamper your experience.
When you are connected to a VPN, you are trying to browse something off-limits for the basic internet in your region. It can be either due to government regulations or geological restrictions. Whenever an error occurs, your connection is interrupted; hence, if the firewall blocks your VPN, you might face the inconvenience.
The VPN Error 809 indicates the connection between the VPN server and your PC was not established. If you look at the error closely when it pops up, it indicates that the connection was not established due to either of the following reasons –
- The remote server is not responding
- Your PC firewall or the NAT (Network Address Translation) is not configured to use a VPN.
When the connection is interrupted due to VPN error 809, you should understand the issue lies on your end, not the server. Since the issue is on your PC, you can fix it yourself.
Ways to Fix VPN 809 Error on a Windows PC
Method 1 – Unlock the Ports on the Firewall
Usually, when you encounter the VPN 809 error, it is because the PPTP port (TCP 1723), port L2TP, or IKEv2 port (UDP ports 500 and 4500) are blocked on your firewall. Most VPNs use the IKEv2 port so the error might occur with any client.
To fix the error, you need to access your router’s firewall or the network and allow access to these ports for VPN use. Allowing a firewall will make it clear that you have no issues with a third-party VPN accessing your network ports. It is a security measure. However, it can be bypassed since it causes VPN error 809.
Using a VPN client that uses OpenVPN-based tunneling might be of help in such situations.
Must Read: 5 Uses of VPN You Didn’t Know About!
Method 2 – Update PC Registry Values
Adding a DWORD value on your registry can allow you to overcome VPN error 809, which does not allow you to establish a connection with the VPN server.
VPN tunneling is a crucial aspect to create a solid connection. When your MX appliance stays behind the NAT, it might require you to update your registry with “AssumeUDPEncapsulationContextOnSendRule” DWORD value. Here’s how you can do it –
- Press Windows + R to open Run search.
- In the run, use the command regedit and hit the Enter key.

- This will open the registry editor on your Windows PC
- Locate the registry – HKEY_LOCAL_MACHINESYSTEMCurrentControlSetServicesPolicyAgent in the editor
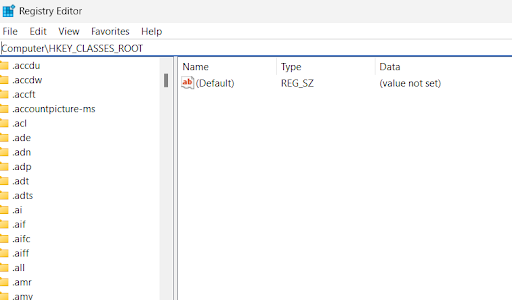
- Once you have reached the defined path, create a new DWORD value using the right-click.
- Change the Value name to “AssumeUDPEncapsulationContextOnSendRule”
- Change the new entry and then change the value data from 0 to 2 in the registry
- Save the changes.
Once you have done everything, restart the system and recheck the connection. Updating the registry should resolve the VPN error 809
Method 3 – Disable Any Type of Live Networking Services
Services like the Xbox live networking and others may block L2TP/IPsec VPN access, making you encounter a network connection that could not be established while using a VPN error.
Note : Since Windows has integration with Xbox, this is the most common live networking service available on a Windows PC hence we are discussing it.
- Press Windows + R to open the Run.
- In Run, type services.msc and hit the Enter key.
- This will open the services on your PC.
- Here, search for Xbox Live Networking service.

- Select it and disable the service.
Restart your PC, and try to connect to the VPN. You should not face any errors.
BONUS FIX – Use a Proper VPN Client
If all three fixes above cannot fix the issue, you probably need a better VPN client. If you are using a free VPN now, change it immediately, as giving access to your firewall to any random application is not advised. Many factors, such as using the OpenVPN tunneling model and the latest version of the IKEv2 protocol, make a VPN suitable for your system.
If you are wondering where to find one such tool, your answer is Systweak VPN. The tool is designed to overcome all the possible issues that users encounter while using a VPN.
Here’s how you can use it –
- Download the application.
-
Install and register on the application using your email address.

- Click on connect and start using your VPN connection instantly!
Issues like VPN error 809, data logging, ISP throttling, and network congestion can be minimized through this client. Must try!
VPN Error 809 is No Longer a PROBLEM!
With the help of these fixes, you can quickly resolve error 809. Try them out, and let us know what worked out for you in the comments. If all these fixes seem too much work, you can opt for the Systweak VPN. It is safe, secure, and authentic.
If you have any other queries, you can drop us a line too. You can also connect with us through social media. Looking forward to your feedback. That is all for this post. Good luck, and do not forget to download Systweak VPN for the best performance.











