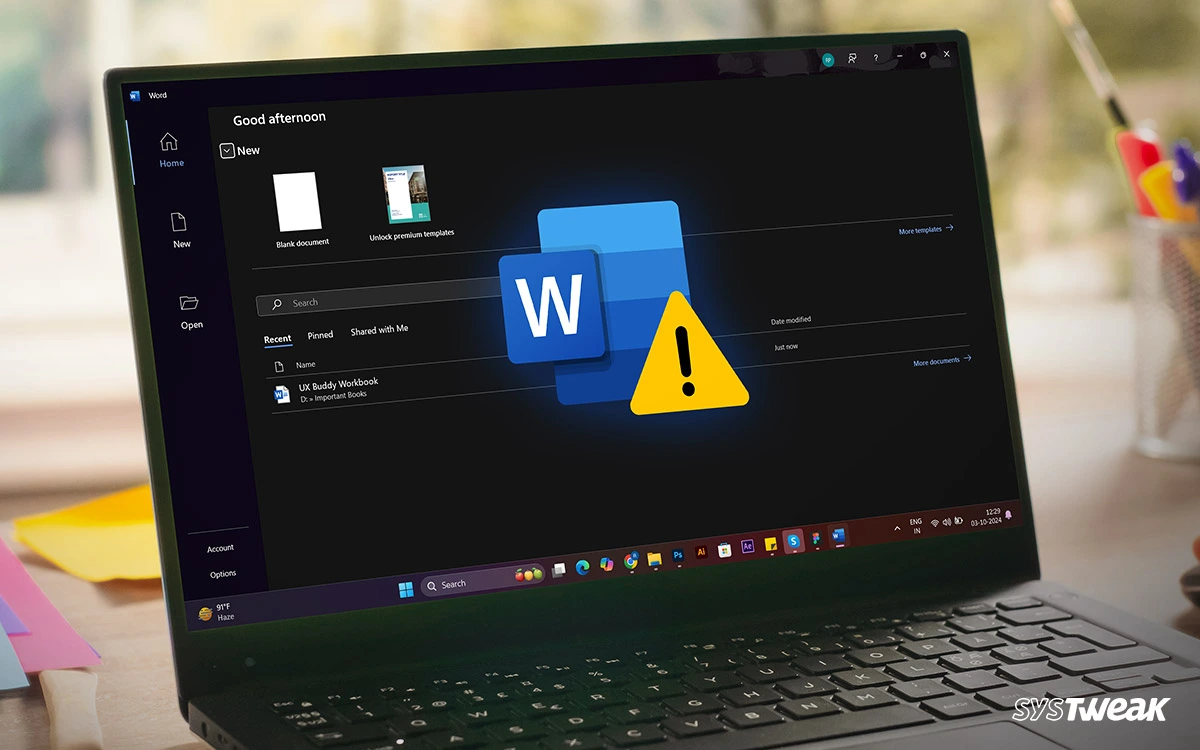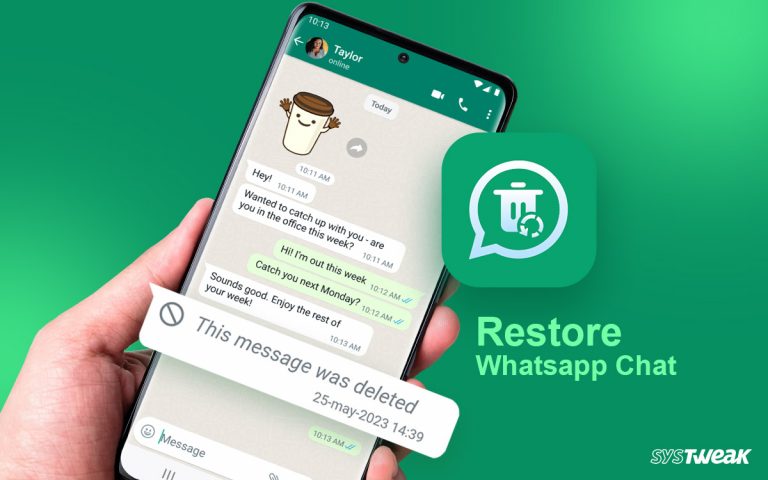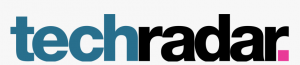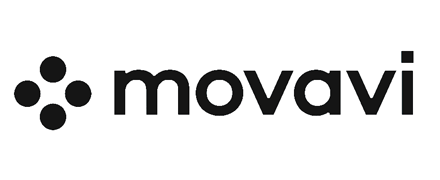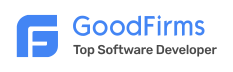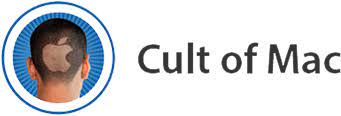Microsoft Word, aka (MS Word) simplifies documentation for almost everyone. Whether you are a professional drafting an agreement, a legal personnel writer of legal documentation, a teacher writing an academic paper, or an individual, everyone uses MS Word for writing. This is why workflow and productivity are disrupted when this notable utility crashes or freezes. Different factors are responsible for it, including software bugs, outdated versions, conflicting add-ins, and system resource limitations. Hence, in this how-to guide, we’ll explore practical solutions to troubleshoot and fix Microsoft Word crashes or freezes on your Windows PC.
Reasons Why MS Word App Crash Or Freeze
Generally, when configuration or settings are issues, MS Word crashes or freezes. However, for some users,the issue occur when they perform a specific task like:
- Saving A Document.
- While Clicking a Hyperlink.
- While trying to Copy and Paste.
- While trying to Print.
- While Updating the Table Of Contents
- Opening Large Files.
- Saving a Doc to PDF.
If this happens to you, also try the fixes below.
Also Read: MS Word Not Displaying Images – Causes & Fixes
11 Ways To Fix Microsoft Word Crashes Or Freezes On Windows 11 & 10
Method 1: Turn Off Active Add-ins
Microsoft Word supports Add-ins for new commands and features. Although these add-ins work in the background with limited functionality, in some cases, they can cause issues and interference. Disable the add-ins temporarily to see if the issue resolves after that. If it does, consider permanently removing them.
1. Open MS Word on your PC and click on the File tab in the upper left corner.

2. In the left panel, click on Options.
3. A new box will open, where you have to click on Add-ins in the left pane.
4. Look for the Go button in the right section next to the Manage option.
5. You have to uncheck the boxes before the add-ins and click on the OK button.

6. Exit all the boxes and close the Word app.
Also Read: How To Recover Unsaved Word Document On Windows 10
Method 2: Update the Microsoft Word App
If the add-ins are not the problem, update the Microsoft Office app. Here is what you need to do:
1. Open MS Word on your PC. If it crashes, open MS Excel or MS PowerPoint.
2. Click on the File tab in the upper left corner.
3. Now, click on Accounts in the left pane.
4. You will find an Update section in the right section. Click on the dropdown and choose Update Now.

5. Sit back and relax, as the Updates will be downloaded and installed automatically.
6. Relaunch MS Word and check if the issue has been resolved.
Also Read: [Fixed] There Was A Problem Sending The Command To The Program – MS Office Error
Method 3: Run The MS Word As An Administrator
Run Microsoft Word as an administrator to do this, follow these steps:
1. Click on the Windows Search and type “Word.”
2. Right-click on the Word application and choose “Run as administrator.”
3. Click “Yes” in the User Account Control (UAC) prompt.
4. If this resolves your issue, we can set MS Word to always run as an administrator and reduce the step of choosing “Run as Administrator” each time you start the MS Word App.
5. Follow steps 1 & 2, and this time choose “Open File Location”.
6. A new folder window will open where you have to locate Word, right-click on it, and click on Properties.

7. In the Shortcut tab, click on the Advanced button. Check the box before Run as Administrator, then click on Apply and OK.

8. Exit all the boxes and relaunch Word to open with Admin permissions.
Also Read: How To Convert PowerPoint To PDF (With/Without MS Office )
Method 4: Launch MS Word In Safe Mode
Run MS Word in Safe Mode to fix this issue. Here are the steps:
Step 1: Press Win + R to open the RUN box and type “winword /safe” followed by the Enter key.

This will launch MS Word in Safe mode.
Method 5: Disable Protected View Settings
1. Open Microsoft Word and navigate to “File > Options.”
2. Click on the Trust Center category in the left pane. 
3. Next, click the Trust Center Settings button. 
4. Then, choose the Protected View category and uncheck all the boxes on the right. 
5. Finally, click OK to save your changes.
Method 6: Repair/ Reset MS Word App
If updates are not available or updating the MS Word app does not solve your issue, consider repairing the app as a next option. Here are the steps:
1. Press Win + I to open Settings and choose the Apps tab from the left panel.
2. Click on Installed Apps in the right section, and a list of installed apps will appear on your screen.
3. In the search bar above the list, type “Office,” and the Office app installed on your PC will appear in the search results.
4. Click on the three dots next to Office and choose Advanced Options.
 5. Scroll down until you reach the Reset Section.
5. Scroll down until you reach the Reset Section.

6. Click on the Repair button first and wait for some time.
7. Reboot your PC and check if the MS Word has stopped freezing or crashing.
8. If not, follow steps 1 to 5 again and click on the Reset button.
9. Reboot your PC and check.
Method 7: Update Windows
Updating Windows OS resolves many minor and major issues. Here are the steps to update Windows:
1.Press Win + X to launch the Power menu and choose Settings.
2. Click on the Windows Update tab in the left panel.
3. Now, click on the Check for Updates button on the right side and wait while Windows downloads and installs Updates for you.
4. Click on Advanced Options.
5. Then click on Optional Updates.
6. Finally, click on Driver Updates to find out if there are any pending updates.
7. Check the box next to the updates you wish to install and click the Download & Install button.
8. Wait for the process to complete and reboot your PC.
Method 8: Reinstall the MS Word App
Another method is reinstalling the MS Word App. This can be done by using these steps:
1. Press Win + I to open Settings and choose the Apps tab from the left panel.
2. Click on Installed Apps in the right section and a list of installed apps will appear on your screen.
3. Type “Office” in the search box to highlight the Office app on your PC and click the three dots on the right side.

4. Choose Uninstall from the context menu and follow the onscreen steps.
After the uninstallation process is completed, reboot the PC and reinstall the Office app.
Method 9: Clear Temporary Files
Windows OS and Apps create temporary files, also known as junk files, to assist in day-to-day tasks. These junk files accumulate on your Windows PC over time, and any corrupted cookies or cache files can interfere with the normal functioning of the App, causing freezing or crashing issues. Hence, we recommend optimizing your PC and removing all unwanted files to fix major and minor issues and gain valuable storage space. For that, we would require to optimize the PC. To do so automatically using a tool follow these steps:
Step 1: Download Advanced System Optimizer.
Step 2: Open the software and click the Start Smart PC Care button.
Step 3: Wait for the scan to complete and find issues on your system.
Step 4: Click on the Optimize button.
Step 5: Sit back and relax, and the Advanced System Optimizer will optimize your PC.
Method 10: Reset Windows
The final method to fix the issues is to reset Windows. This will restore your Windows OS to the default factory settings. Here are the steps:
Note: You need to take a back of your files before carrying out these steps.
1. Press the Windows key and type “Reset This PC”.

2. Click on the relevant search result and the Settings window will open.
3. Click on the Reset PC button.
4. In the next box, choose the “Keep My Files” option. This option will remove all your apps and settings. It also states that it will not affect your files, but we suggest you take a backup first.
5. After the reset process completes, install MS Office as the first app and check if you are facing any issues with MS Word.
Note: After installing other apps one by one, check if you are facing the MS Word issue again to identify if an app is conflicting with MS Office.
Method 11: Use An Alternative
If all the above methods fail to resolve the problem, we suggest you use an alternative to MS Word, like Google Docs or LibreOffice. These Word processor apps offer various functionalities and are almost similar to MS Word.
Have You Fixed the Microsoft Word Issue
By following the troubleshooting steps outlined in this guide, such as updating the software, disabling add-ins, and checking for conflicts, you can address the MS Word crashing issue. These strategies can enhance your productivity and ensure a smoother experience with Microsoft Word. If issues persist, seeking further support from Microsoft may be necessary to resolve more complex problems.