After upgrading to Windows 11, does the video and audio on Legion Y540 freeze and lag? If yes, don’t worry; we’ve got you covered. The post explains the best ways to update device drivers on Lenovo Legion Y540 & fix any driver-related issues.
The second edition of Legion Y540 laptops with a 17-inch screen is perfect for work and study. The company keeps releasing firmware and driver updates to keep it that way. Many users have complained about network and video issues after upgrading to Windows 11. If you are sailing in the same boat, keep reading the post to learn how to update drivers and fix problems.
3 Workable Ways For Lenovo Legion Y540 Driver Update – Windows PC
Method 1: Update Lenovo Legion Y540 Drivers – Automatically
Advanced Driver Updater is the tool for you if you are pressed for time and want to update your drivers. It finds out-of-date drivers and displays the appropriate update for your Windows PC. This helps improves PC performance and saves you from encountering driver-related issues. It identifies outdated drivers without requiring input.
To use Advanced Driver Updater and update Legion Y540 drivers, follow these steps:
Step 1: Get the setup file of Advanced Driver Updater by clicking the Download Now button:
Step 2: Double click the setup file & follow on-screen prompts to install the driver updater.

Step 3: Launch the driver updater and click Start Scan Now to identify outdated drivers.

Step 4: Review scan results > update drivers. You will be redirected to the purchase page if you are a trial user. Suppose you don’t want to purchase the product, click Update driver.

Step 5: Restart PC to apply driver updates.
With the help of these steps, without technical knowledge or any manual intervention, you can update the Lenovo Legion Y540 drivers.
Method 2: Installing Lenovo Legion Y540 Drivers Manually from the Official Website
If third-party software is not what you like to us, you can go to the manufacturer’s website and update the driver. To do so, follow these steps:
Step 1: Click here to go to Lenovo’s official website.
Step 2: In the search bar, enter Lenovo Legion Y540

Step 3: Choose the appropriate device from the search results.
Step 4: From the left pane, click Drivers & Software.

Step 5: Click the Manual Update tab and update the sound, video, and network drivers.

Step 6: Under See files click the down arrow and the download icon. Wait for the driver setup to download.

Step 7: Double-click the setup file & follow on-screen instructions to install the driver update.
Step 8: Restart the PC to bring changes into effect.
This will help update selected drivers on Lenovo Legion Y540.
Must Read : How to Update Lenovo Thinkpad Driver For Windows PC
Method 3 – Additional Updates – Windows Updates
Windows optional updates aren’t necessary; this is why they are called optional. However, after updating Windows, if the printer, network adapter, audio & video, or camera becomes unresponsive or fails to function correctly, try installing the optional updates. To learn how to Install Windows 11 Optional Updates, follow the steps mentioned below:
Step 1. Right-click the Start menu (one with the Windows logo) > select Settings.
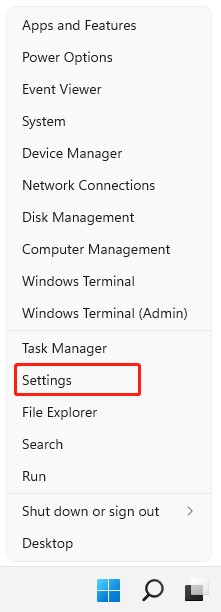
Step 2. Select the Windows Update option > scroll down the right sidebar > locate Advanced options and click on it.
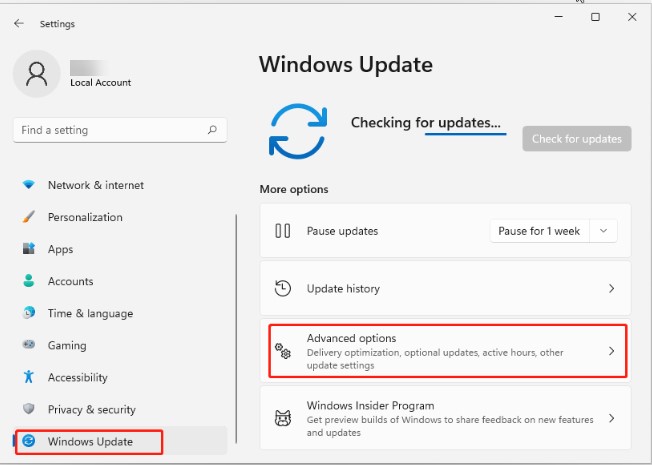
Step 3. Click on Optional updates.

Step 4. Select the driver updates you want to install > click on the Download & Install button.

Step 5. Windows 11 will now download and install driver updates.
Step 6. Restart PC to execute changes.
Wrap Up
Facing issues after upgrading to the latest Windows version is the worst nightmare. Therefore, to avoid such problems, a backup of your data is suggested to prevent such problems. This helps roll back the system to the previous working stage.
However, if that’s not what you want, you can take advantage of the steps explained above instead of just wanting to fix the issues due to outdated, corrupt, or missing drivers. The last two methods are manual, which require time, patience, and technical skills.
While to there is no such requirement to use Advanced Driver Updater. It is the safest and best bet to update drivers. We hope you found the information helpful and that your problem with Legion Y540 is solved using the above fixes. We would like to hear from you; please feel free to share your feedback in the comments section.
Related :
How to Update Lenovo Bluetooth Driver
How to Download and Update Lenovo Webcam Driver
How to Update Lenovo Touchpad Driver on Windows 11,10
How to Download And Update Lenovo USB Drivers











