A laptop not turning on when you need it can be frustrating. But the issue does not arise just in a day or two. Before a laptop lands into such trouble, it shows signs. Below we help identify these signs and will explain how to fix the laptop not turning on.
Whether your laptop is not turning ON or it turns On but instantly shuts down, this post is for you.
Let’s begin!
Why is My Laptop Not Turning On? Things That Might Be Wrong
There might be serious issues if your laptop won’t power on, has stopped working, or is not responding to the start button. Sometimes it is the battery, which is normal. However, if the issue is related to software, it might take time to fix, considering your laptop won’t start.
Some of the common reasons why your laptop is not turning ON can be –
- Faulty Power Supply
- Malfunctioned Start Button
- Unnecessary Overheating
- Discharged/Disabled Battery
- Display Adapter Errors
- Issues with the Motherboard
- Errors in Processing Units/ RAM
These common issues may keep your laptop from turning ON. However, there is nothing to worry about, as these issues can be resolved, provided you have identified the issue.
If your laptop is not responding to anything, you should visit a service center, as nothing can be done with a bricked device. However, there is still hope if the device responds to pressing the power key. You can fix my laptop won’t turn on, but the power light is on by following these fixes.
10 Ways To Fix Laptop Not Turning On | Laptop Not Starting Up But Power Light Is On
#1 – Check the Power Supply

The first thing you should do is check whether the power supply is properly connected or not. By power supply, we refer to the battery or the power source through which your device gets the power to run. Sometimes, the laptop stops working cause of it. Here are a few things to take note of –
- Make sure your charger cables are tightly connected.
- Ensure the power source is ON.
- Check if there is damage to the connected cables or sockets.
- Confirm if the electricity is available in the socket you are using.
- Make sure the internal battery is connected properly.
#2 – Remove Faulty Hardware
Suppose you are experiencing the laptop not turning ON issue after you had connected an external USB device or any other connected port. In that case, the error may lie in the connected hardware.

Instantly remove the faulty hardware from the device and try booting your laptop. If your device has been OFF for a while, connect it to the charger and press the power button on your computer.
The issue might occur more often if you use local USB drives and random cables with your PC.
#3 – Fix Overheating Issues
Understanding the capacity of your system can make things a lot easier. For any user, knowing how much they can push their devices is significant, considering it might lead to overuse and heating issues on the system.

If you have recently used your device and it is not turning on, chances are that your system’s motherboard and other components are overheated.
In such a situation, the ideal thing to do is leave your laptop as is. Stop pushing it to run or start. Let it cool down; it will automatically start working fine once it does. Sometimes the issue occurs when users play games without optimizing laptops for gaming.
If you also play heavy games on your laptop, these errors can easily take over.
#4 – Check All the Cooling Vents
If you have a gaming laptop showing you the error, chances are that the cooling vents on your laptop have clogged. This can happen due to dust or other reasons. Cleaning the cooling vents and ensuring that they are working properly to dissipate heat regularly might help resolve the laptop not turning ON error.
You see, air intake vents are crucial. Make sure that these vents are functioning properly.
#5 – Resolve Issues With the Battery
Battery issues on a laptop are more common than anything else. There are chances that the battery for your laptop is either not working properly or is not connected as it should be.

The issue is common in laptops, especially those with removable batteries. When a user tosses the system from desk to lap and then from lap to some other surface, the battery might loosen up and result in your laptop not turning on.
Another important thing to remember is that just like any other component on your laptop, the battery performance also degrades as the time passes. The chemical might dry up, causing the charge not completely to flow through the battery.
Hence it is advised you get it checked regularly.
#6 – Leave the Laptop on Charging
When you turn on the laptop after it has been idle for days and weeks, it might not respond as you want it to. The battery may take some time to revive and return to power. Leave the laptop on charging for a good amount of time to activate the battery cells and initiate the power supply.
Many users make the mistake of connecting the device to power and using it without charging the battery. This weakens the battery, causing the laptop to not power on issues.
#7 – Interpret LED Signs/Beeps on the Laptop
If your laptop is not displaying anything but gives feedback via the LED indicator for power or the beep sounds from the motherboard, chances are that it has run into some serious problems.

Fortunately, there are some dedicated blinking patterns and beeps that you can interpret to find out what may be wrong with the system. However, these are limited to only a few brands, and each brand can have different patterns to identify different issues.
Please check your manufacturer’s official support website or user manual to identify the possible issue with the laptop.
#8 – Hard Reset Your Laptop
If the keyboard turns on, but there’s no display or activity with the processor, resetting your laptop can be a great option. Hard resetting the system means removing all the electric charge from your laptop so that all the components boot from scratch and give you proper feedback.
To perform a hard reset, simply –
Step 1 – Press and hold the power button for 10 seconds ( or until you hear a clunk from the hard drive)
Step 2 – Now, remove the battery from your laptop.
Step 3 – After removing the battery, press and hold the power button again to eliminate any left current in the system.

Step 4 – If you cannot remove the battery, hold the power button for 30 seconds straight, as it should work similarly.
Step 5 – Once done, reconnect your laptop battery and try turning it ON.
Read Also: 10 Things You Wish You Knew Before Updating Device Driver
#9 – Update Graphics Drivers
Suppose the keyboard, power indicator, and processor show signs of running, but there is no output on the screen, or your PC keeps crashing instantly after booting up and is not turning ON completely. In that case, the issue might lie with the display drivers.
The display does not support the processing on your laptop> hence you might have to update the driver.
Here’s how you can do it –
Step 1 – Try booting your PC into Automatic repair mode. You can do so by continuously turning your PC ON and OFF using the power button.
Step 2 – In the Repair mode, go for Advanced Options.

Step 3 – After choosing Advanced Options, look for the Troubleshooting section.
Step 4 – In troubleshooting mode, You may find Advanced Options again.

Step 5 – In the opened Advanced Options, go to startup settings.  Step 6 – In the opened options, click on the restart button and then choose the option for Safe Mode with Networking.
Step 6 – In the opened options, click on the restart button and then choose the option for Safe Mode with Networking.
Step 7 – Once you have pressed the function key corresponding to the required mode, your PC will boot up in safe mode with networking.
Once inside your PC, update your graphics drivers as you would if your PC worked fine.
You can use Advanced Driver Updates, as it will help you find the best updates instantly.
Since your laptop is already showing issues, you can not afford to use it a lot of time, and for faster updates, there is nothing better than using the best driver updater tool once the driver is updated, restart the laptop. The issue, the laptop won’t turn on, should now be fixed.
#10 – Contact Hardware Support
You might have to connect with hardware support if none of the above fixes can resolve the issue. There are not many things you can do to fix your laptop when it is not even working.
All these fixes only work if your PC has some power or signs of being recovered. You need to check whether the system will be able to work or not. If not, calling in professional support is the best way to handle the situation.
Is the laptop Not Turning On? These Fixes are Here to Help!
We do not recommend opening up your computer’s hardware to check for errors. You might make things worse for yourself if you lack the proper tools. Therefore, use the fixes above to fix why won’t your laptop turn on issue. We hope using these 10 fixes, you can resolve the laptop not starting issues. That’ll be all for this post.
Thanks for reading. Good luck!
Recommended :
Identifying if Your PC Drivers Need Updates! Is there a Way?
Computer Turns On But No Display On Monitor – 5 Effective Ways to Fix

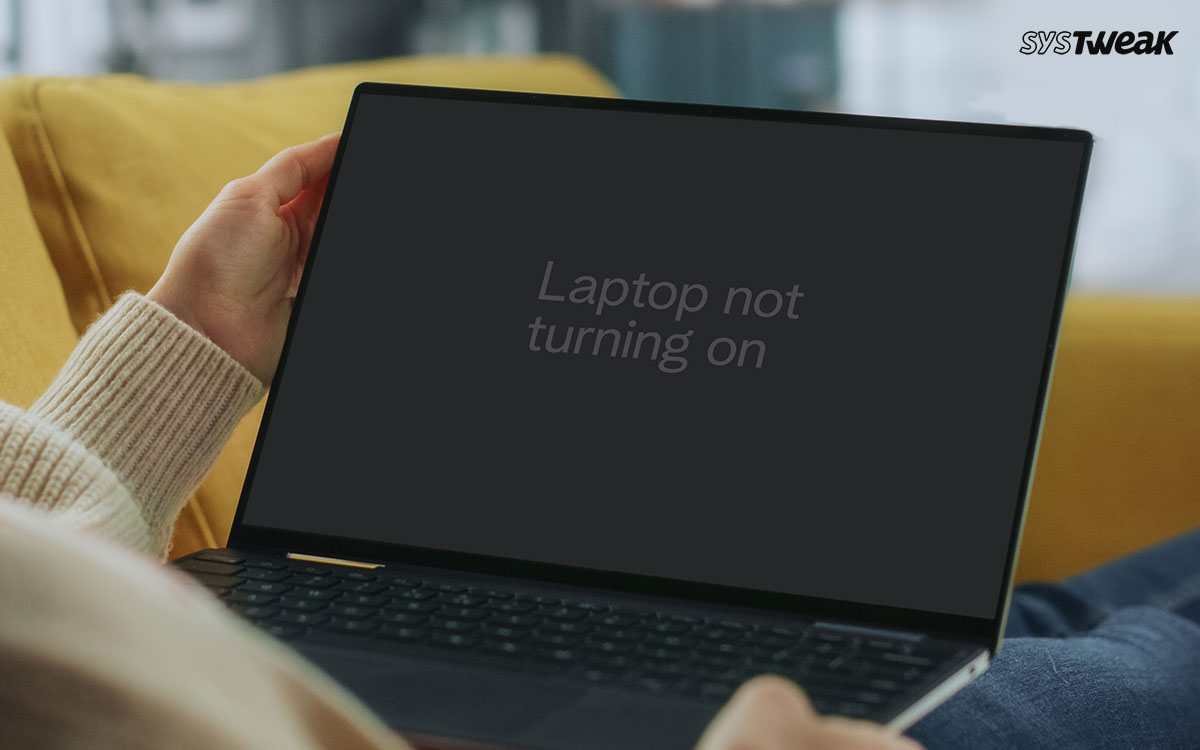










Wow, what a helpful article! I’ve been struggling with my laptop not turning on recently, and stumbling upon this blog was a lifesaver! The step-by-step guide provided really made it easy for me to diagnose and fix the issue on my Windows laptop ?. I especially appreciated the troubleshooting tips and the detailed explanations behind each potential problem. Now I feel much more confident in dealing with any future issues that might arise. Thank you for sharing this valuable resource! ??️
Thank you for this lifesaving guide on tackling laptop startup issues! ? Your 10-step approach offers users a comprehensive toolkit for troubleshooting and resolving common problems. It’s a go-to resource for anyone facing the frustration of a non-responsive laptop. Your expertise is greatly appreciated! ??
This article on fixing laptop not turning on issues for Windows was incredibly useful! The detailed steps helped me troubleshoot and resolve the problem quickly. Thank you for providing such clear guidance!
This information is really useful for me. The detailed steps to address laptop overheating issues are clear and easy to follow. Thanks for the great advice.
Thank you for this helpful guide! I was having trouble with my laptop not turning on, and the step-by-step solutions provided here were exactly what I needed. This information is very useful!
Thank you for this helpful guide! I was having trouble with my laptop not turning on, and the step-by-step solutions provided here were exactly what I needed. This information is very useful!